
オンライン英会話レッスンをする会社が増えています。
そこで講師やカウンセラーとして働いている方を困らせるモンスター生徒に会う事があります。
- こちらで何を言っても返事をしない。
- いたずらで無料体験を受けている。
- 理不尽な評価をされ更に書かれる。
- 評価を下げる事を快楽としている。
- 接続が悪い原因が生徒の方にある。
- 個人的な質問をしつこくしてくる。
- 無理難題を言ってくる。
そんな時に、自分を守るにはどうしても証拠が必要になります。
そこで活躍してくれるのが、レッスンを簡単に動画録画してくれるソフトの存在です。
レッスンの内容を録画する事は、プライバシーの問題から禁止している事がほとんどですが、それを公表しない限り問題になりません。
手元に欲しいのは、上記のような被害を受けた時に自分を守る目的で使用できる動画だけです。
ですので、毎回録画する必要はありません。
異常事態が発生した時にすぐに録画を始めればいいのです。
動画録画ソフトを探したけど見つからない
簡単に録画できるソフトが見つかるかと思って探したのですが、自分声とシステムから出てくる相手の声を動画で録画できるソフトはありませんでした。
スカイプを録画するソフトが以前は有ったのですが、最近になりスカイプ側で勝手に録画出来ないようにしてあり、どうしても録画したい場合にはスカイプに付属の録画機能を使用する事で録画ができる仕組みになっていました。
スカイプで録音を開始すると、通話中の全員に録音中であることがバナー表示により通知されるますので相手に録画している事が分かってしまいます。
最近は、オンライン英会話スクールの脱スカイプ化が進んでいます。
理由は、スカイプのテレビ電話は多くのデーターが必要で、回線が悪い場合には画面が見えない、声が聞こえないなどのトラブルが多発していました。
これを避けるために、データ量が少なくて済む自前のシステムを使う方向に変わってきています。
一般の会社でのテレビ会議も「スカイプ」から「ZOOM」に変更されています。
「ZOOM」はテレビ電話に使用するデータの量がスカイプの10分の1で済みますので、WIFI環境の悪い場面でも安定してテレビ会議ができるようになっています。
このような状況ですので、各オンライン英会話スクールで違うシステムを使うようになり、どのシステムでも確実に動画を録画できるソフトを探すのは大変でした。
プロが使用するような高額の動画ソフトを使用すればできるのでしょうが、そんなにお金がかけられません。
無理かと思っていたところ、偶然に完璧に出来るソフトを見つける事が出来ました。
そこで、今回はそのソフトについての情報を共有したいと思います。
ソフトの名前は、「Aiseesoft スクリーンレコーダー」と言って、今はセール中で3206円を最初に1回払うだけでその後のアップデートやサポートは永遠に継続との事ですので、これなら安いので使えます。(*^_^*)
Aiseesoft スクリーンレコーダー
下記より無料でソフトの使用ができますので、ダウンロードして下さい。
このソフトは、無料版での使用は3分だけの制限がありますのであくまでも使い勝手を見る程度になります。
十分に使用方法を理解できますので、体験してもらう事をおすすめします。
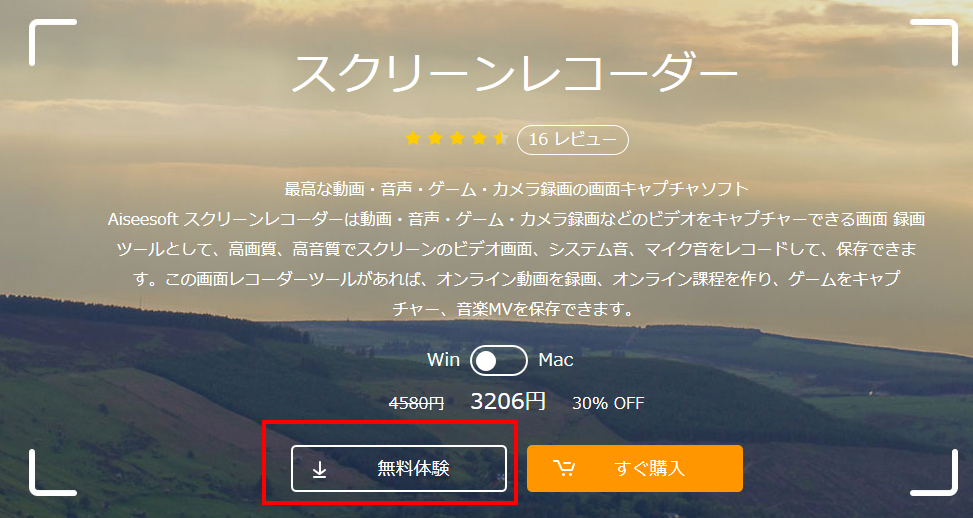
無料体験をクリックしますと、下記のファイルがダウンロードされます。
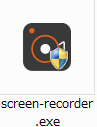
クリックしますと下記の画面になりますので、インストールボタンをクリックします。
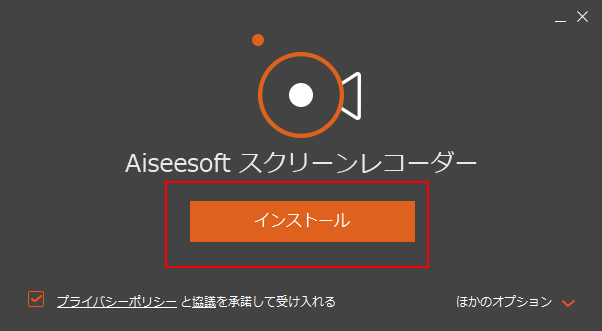
暫く下記のようなインストール画面が出ていますので、インストールが終わるまで待ちましょう。
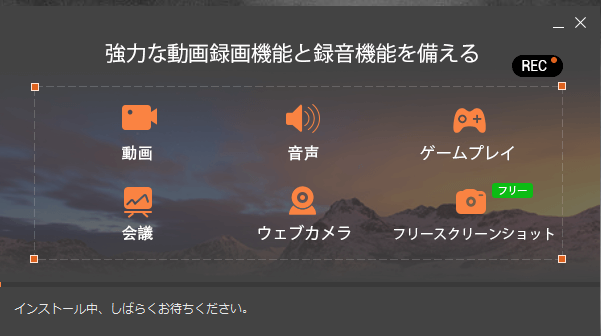
インストールが終わりますと、下記のようなファイルが出来上がっています。
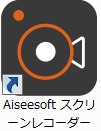
クリックしますと下記のソフトが立ち上がりますので、「後で購入」をクリックします。
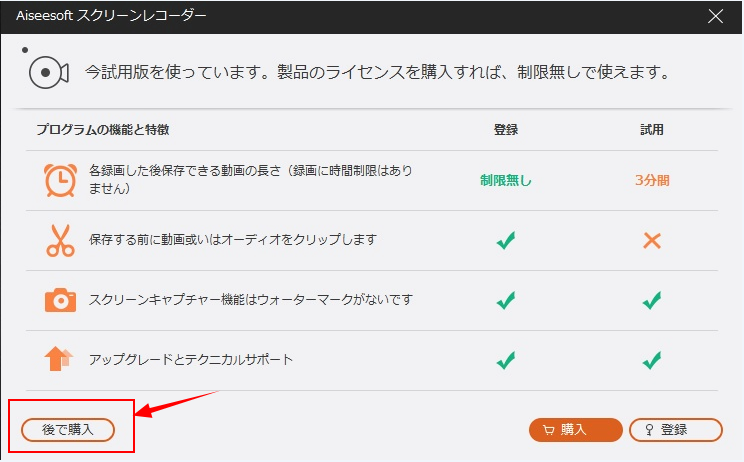
下記のソフトが出てきます。
これがAiseesoft スクリーンレコーダーの本体になります。
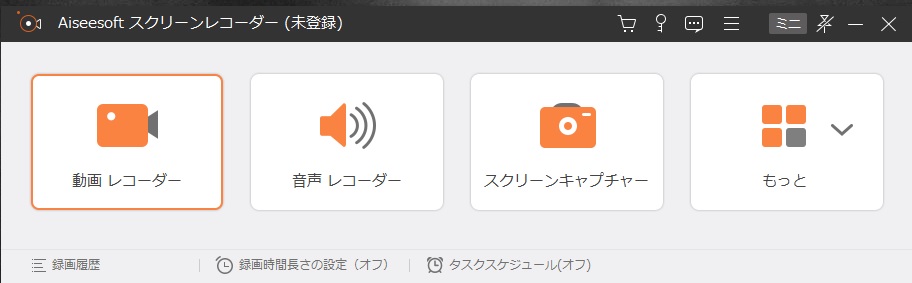
これでインストールは終わりです。(*^_^*)
Aiseesoft スクリーンレコーダーの使用方法
「動画レコーダー」をクリックします。
下記の画面に変わりますので、「フール」、システム音を「オン」、マイク音を「オン」に設定します。
何かユーチューブで動画を流しておいて、「REC」ボタンをクリックしますと③②①とカウントダウンされて録画が始まります。
※無料版では3分までの録画となっています。
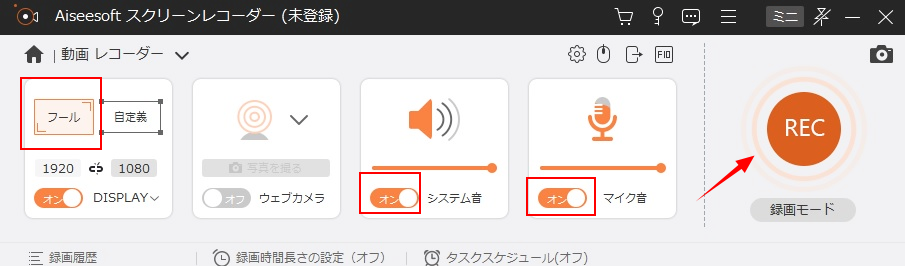
録画中は下部に下記のようなバーが見えますので、録画を停止するには、①の■の部分をクリックしますと録画が停止されます。
下記のバーは録画されませんので心配いりません。
![]()
停止ボタンをクリックしますと、下記のような画面になります。
再生ボタンをクリックしますと、録画した画像が全部見えれます。
問題が無かったら、②の部分をクリックしてビデオを保存します。
、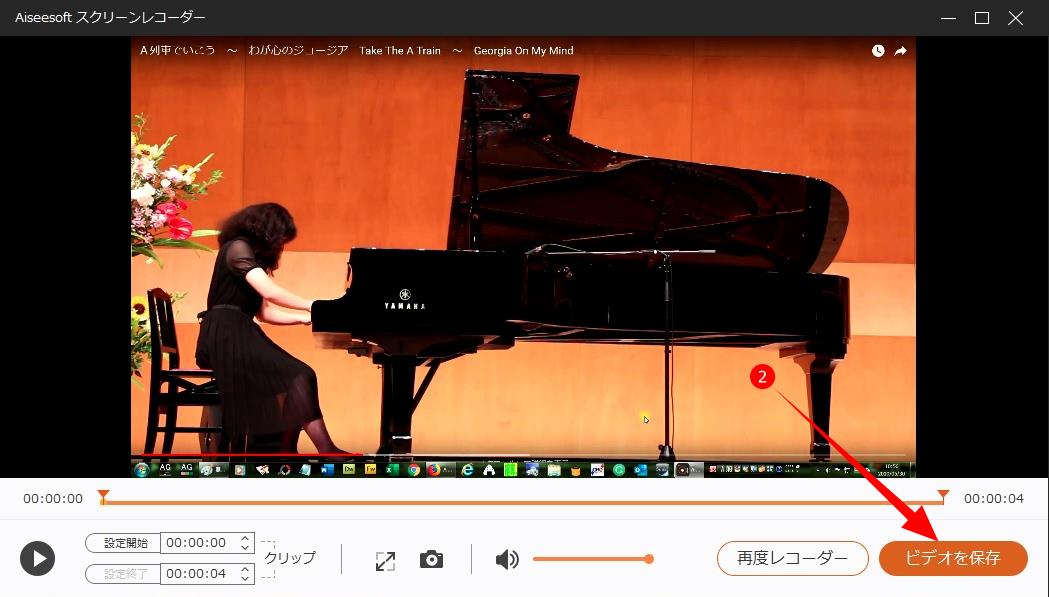
ビデオの保存をクリックしますと、下記の画面に変わります。
③に部分をクリックして、動画を保存したい場所を選びます。(デスクトップがオススメです)
④の「次へ」をクリックして、動画を保存します。
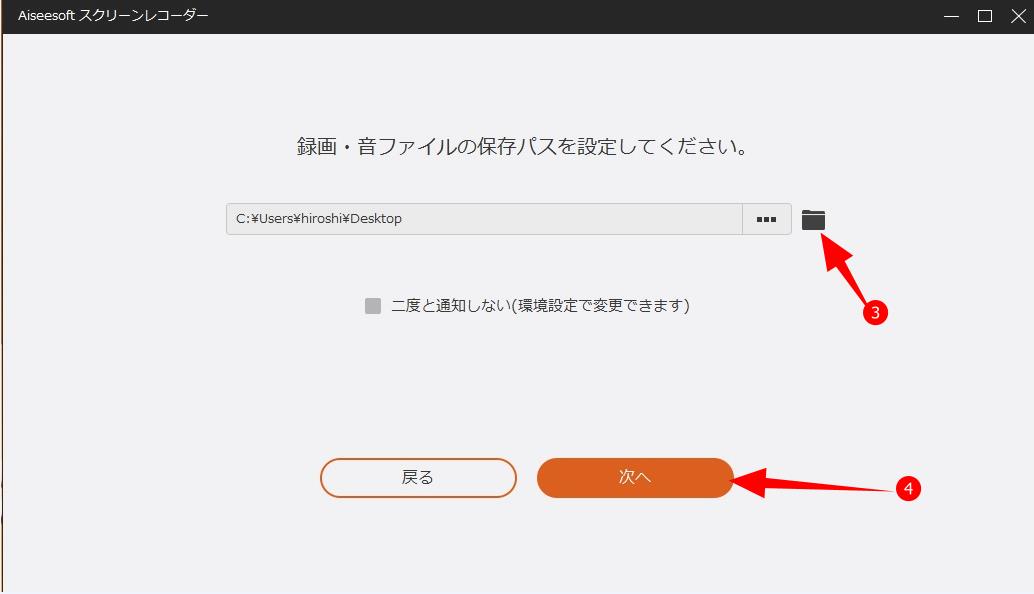
次の画面では⑤が今回録画されたファイルの内容で、⑥でこの動画にいろんな編集ができます。(今は関係ないので知っておく程度で大丈夫)(*^_^*)
⑦をクリックしてソフトを終了しましょう。
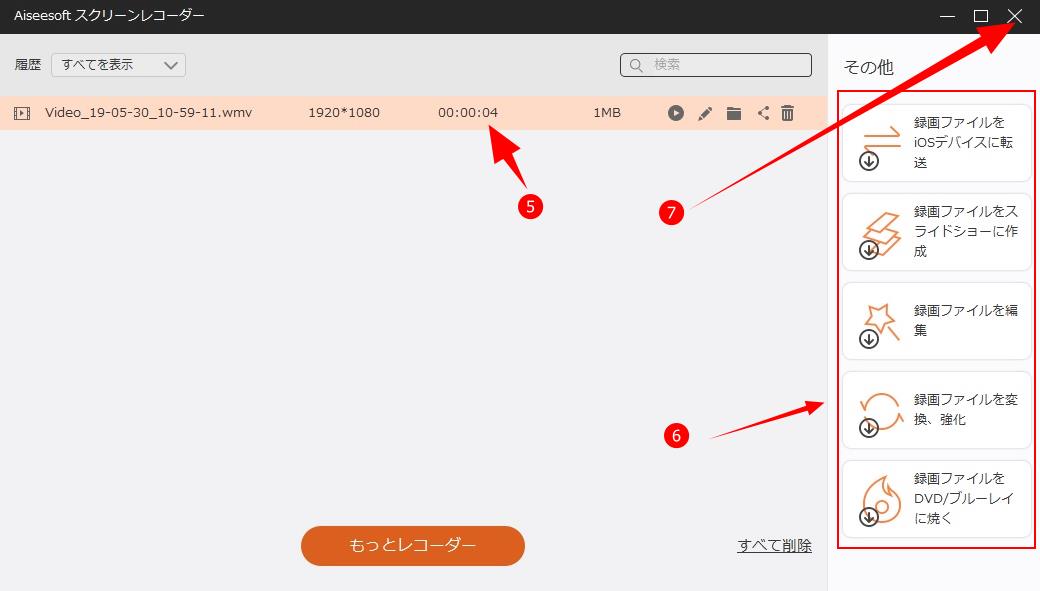
ソフトを閉じますと、動画を保存した場所に下記のような動画ファイルが出来ていますので、これで何時でも動画を見る事ができます。
理不尽なクレームを言われた時には、この動画を証拠にして自分を守りましょう!!
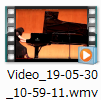
Aiseesoft スクリーンレコーダーの録画制限を解除
上記の方法で使い方を経験しますと、実に簡単に動画にする事ができるのを理解できます。
何か将来起こるかもしれない理不尽なクレームに対応するために安全を確保する意味でこの動画録画ソフトを使いたい場合には、録画制限の解除をしておきましょう。
制限を解除しておけば、カウンセラーをしている場合には、2時間ぐらいの長さになる場合がありますので、どんな長さにも対応できます。
下記のリンクより録画制限の解除ができます。
下記のサイトに入りますので、①をクリックして3206円で解除するためのパスワードを購入します。
Macの方は②から購入して下さい。
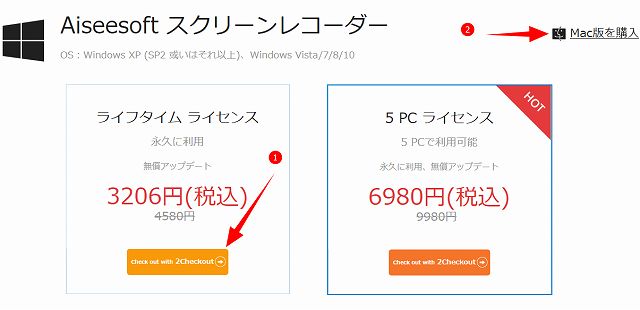
カードでの購入になりますので、支払を済ませます。
支払が終わりますと、登録したメールアドレスに3通程メールが入ります。
3通目のメーウにパスワードのキーが書いてありますので、それを使って録画制限を解除します。
Aiseesoft スクリーンレコーダーを起動しますと、下記の画面いなります。
登録をクリックしましょう。
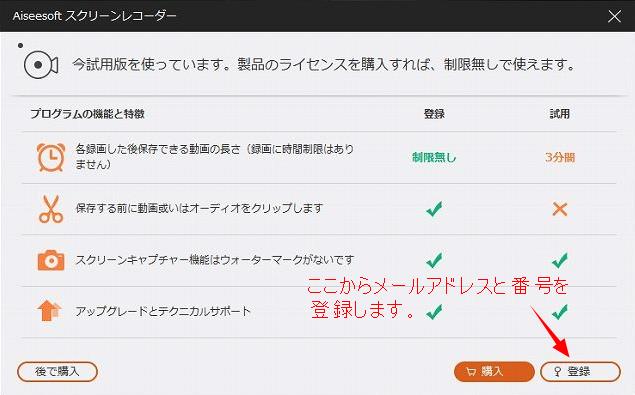
下記の画面になりますので、ここにメールアドレスと、パスワードのキーを記載して「有効にする」をクリックしますと、録画制限が外れます。
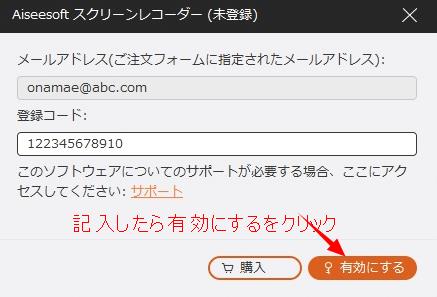
これで、どんな時でもすぐに録画を開始する事ができます。
生徒さんが理不尽な態度や行動をしても、基本的にオンライン英会話スクールでは、お客様第一主義で全てを提供していますので講師の声はなかなか聴いてもらえません。
そんな時に、オンライン英会話の動画を録画しておく事で、正確にどちらに非があるのか簡単に説明する事ができます。
オンライン英会話は基本的にヘッドセットを使ってレッスンをしますので、スマホなどで録画をしても全く相手の声が録音できませんので、確実な証拠と成り得ません。
