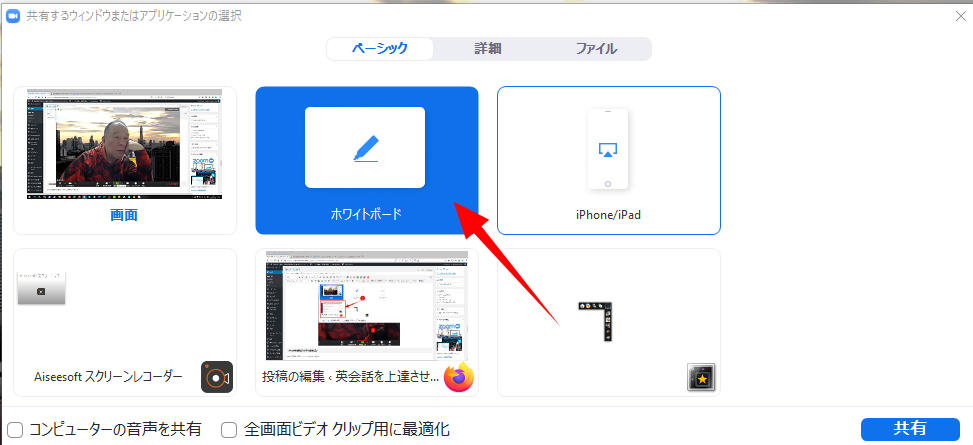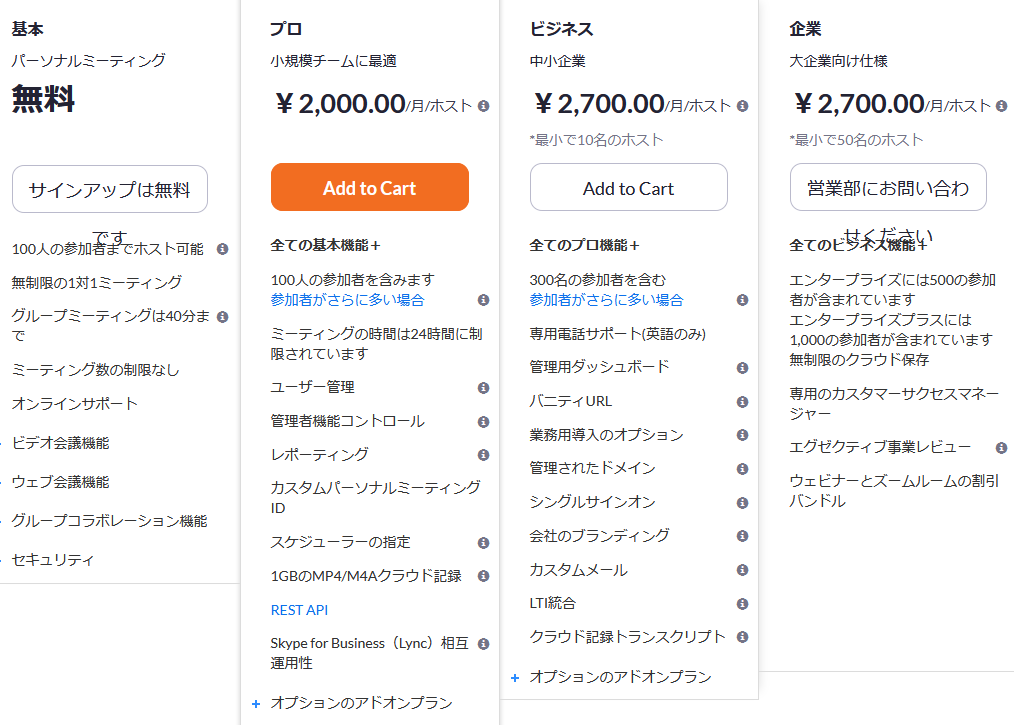オンライン英会話で使用されているZOOM(ズーム)とSkype(スカイプ)について詳しく使い方を解説します。
スカイプはすでに使用したことがある方が多いと思いますが、ZOOM(ズーム)は初めて聞いたという方が多いのではないでしょうか?
ZOOMはとても便利でデーター量が少なく、画質のいいビデオチャットができます。
今後多くの方が利用すると思いますので、知っておくと便利です。(^^♪
ZOOM(ズーム)もSkype(スカイプ)実際にPCやスマホ上でできることはよく似ています。
ですが、SkypeはIDば必要ですが、ZOOM(ズーム)は必要ありません。
ZOOMで検索をしますと、同じ名前の音楽機器メーカーのサイトが上位に出てきますので間違えないようにしましょう。(^^♪
最近在宅ワークが推奨されていることもありZoom の利用者が急増しています。
4/15追記:それと同時に「Zoom 爆弾」と言う悪意のあるソフトが横行しています。
この攻撃を避けるたために、必ずZoom のスケジュールには「パスワード」を設定する事が推奨されています。
ZOOM(ズーム)とは
ZOOM(ズーム)はオンラインを利用してセミナーや会議、ミーティングなどを行うためのオンラインシステムです。
ZOOM(ズーム)には、主催者という概念がありますので、Skypeと違ってお互いにIDを持つ必要がありません。
Skypeでは、テレビ電話をするために事前にIDを連絡して承認を相手からもらってからでないとお互いにSkypeで連絡できません。
ラインもSkypeとよく似たシステムで、とにかく相手とID等で繋がってからでないと連絡ができません。
Facebookも同じですね。。これまでのオンラインソフトはどうしても相手に承認という作業が必要でした。
ですが、ZOOM(ズーム)では、主催者が参加者に招待URLをメールで送ることで、参加者はIDの交換が無く参加することが出来ますから便利です。
ZOOM(ズーム)はIDの承認作業がいりません。
ちなみに、ZOOM(ズーム)もSkypeも必要な機器は全く同じで、マイク、ヘッドホン、スピーカー、ディスプレイです。
何となく言葉で意味が分かっても実際に使用してみませんと、理解できませんから、実際にZOOM(ズーム)の使い方から説明をしていきます。(^^)/
ZOOM(ズーム)の使い方
PCの方は、下記の「ZOOM(ズーム)ダウンロード」よりZOOM(ズーム)をダウンロードしましょう。
クリックしますと、下記の図が一番上にありますので、ダウンロードボラんをクリックしてダウンロードをします。
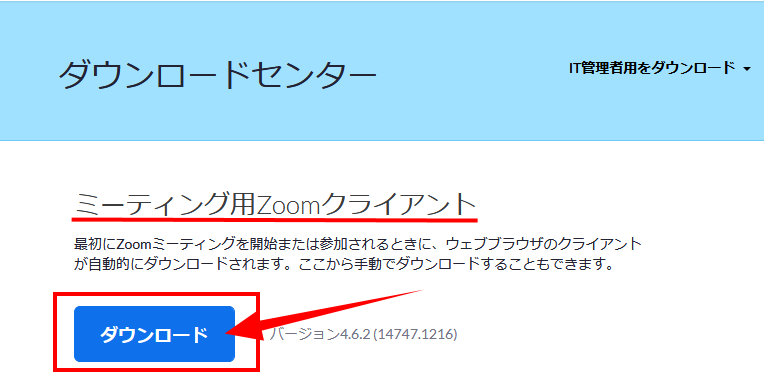
ダウンロードが完了しますと、「ZoomInstaller.exe」というアイコンが出てきますので、それをクリックしてインストールします。
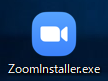
インストールが終わったら、デスクトップにできたショートカットアイコンをクリックして、サインアップしてアカウント(無料)を作ります。
「無料でサインアップ」をクリックしますと、ZOOM(ズーム)のサイトが開きますので、メールとパスワードを使ってアカウントを作ります。
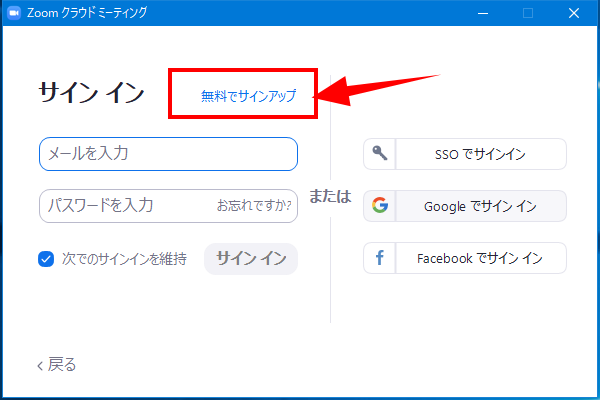
ZOOM(ズーム)のアカウントができますと、ZOOM(ズーム)のサイトの中で、「ミーティングをスケジュールする」をクリックしますと、下の図のように赤の□で囲った部分に必要事項を入れますと、ミーティングのスケジュールを作ることができます。
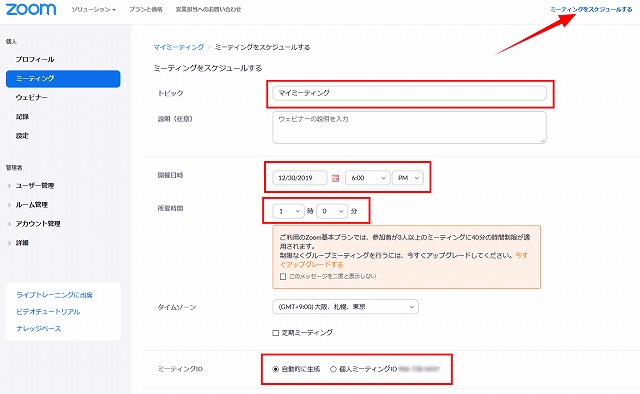
同様の使い方がPCにインストールしたアプリでもできるようになります。
デスクトップのショートカットアプリをクリックして、先ほど作ったアカウントでサインインします。
〇の「次でのサインインを維持」にレ点をしておきますと次は何もしなくてもサインインした状態になるので便利です。
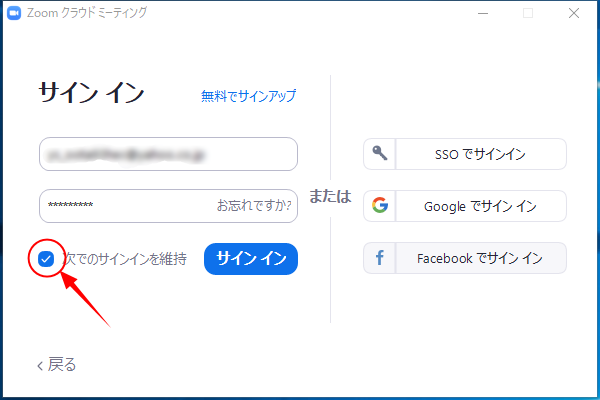
PCのアプリにサインインしますと、下記のように画面になりますので「スケジュール」をクリックしますと、ZOOMのサイトで行ったスケジュール作業がアプリからもできます。
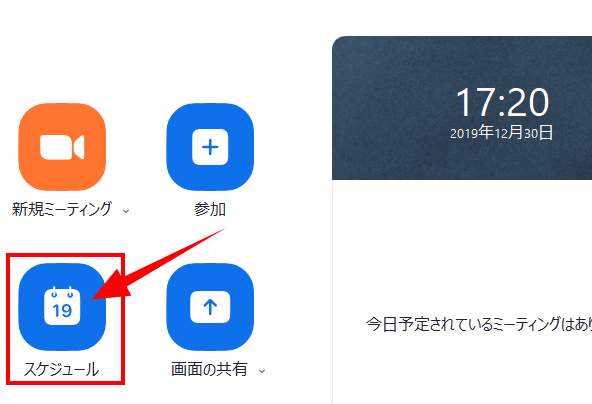
アプリのスケジュール表は下記のようになっていますが、ZOOMのサイト上で行う事と使い方は全く同じです。
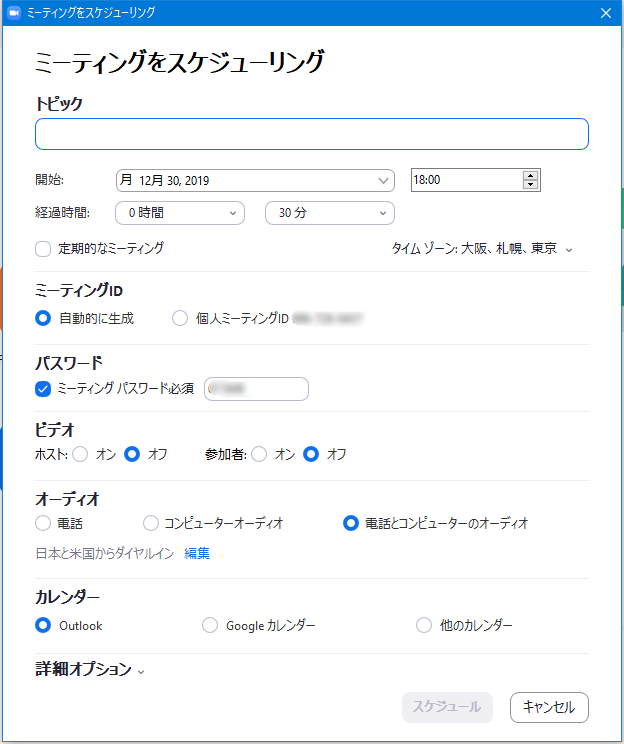
すぐに誰かとZOOMでビデオ電話がしたい場合の使い方は、まず「新規ミーティング」をクリックします。
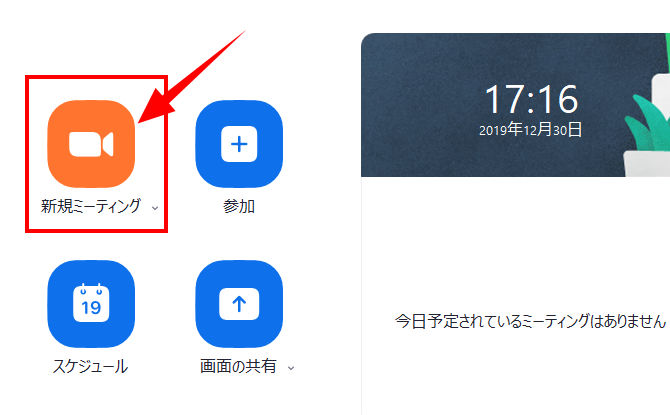
下記のような画面(※背景ははめ込みの画像ですので皆さんと違ってきます。)がでますので、①をクリックして②の「招待」をクリックします。
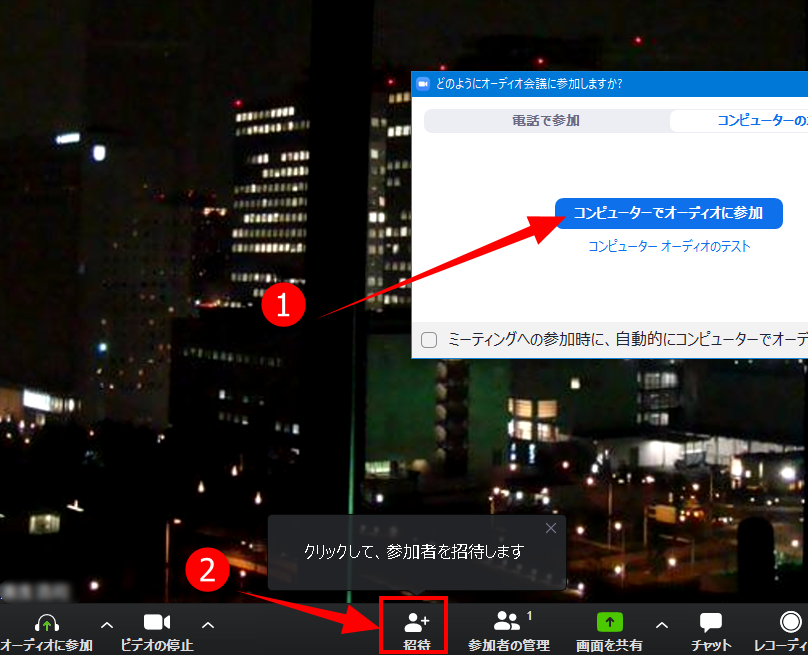
下記の画面に代わりますので、①のメールをクリックして②の「Gmail」をクリックします。
「Gmail」でなくてもいいのですが、私の使い方では「Gmail」が便利でした。
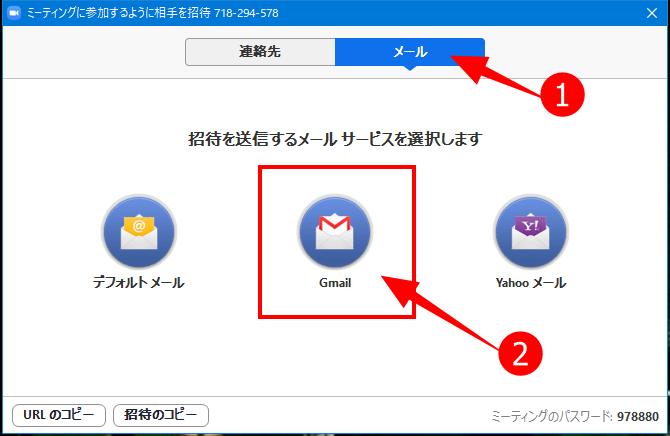
下記の「Gmail」の画面に切り替わり、ZOOMのミーティングに参加するための必要事項は全てソフトの方で用意して書いてあります。
「宛先」を入れて送信するだけで、相手を招待することができます。
招待状をもらった相手は、「ZOOMミーティングに参加する」の下のアドレスをクリックして、「ミーティングID」を入れるだけで、あなたのミーティングに参加するすることができきます。
ZOOMの使い方はほんと簡単です!
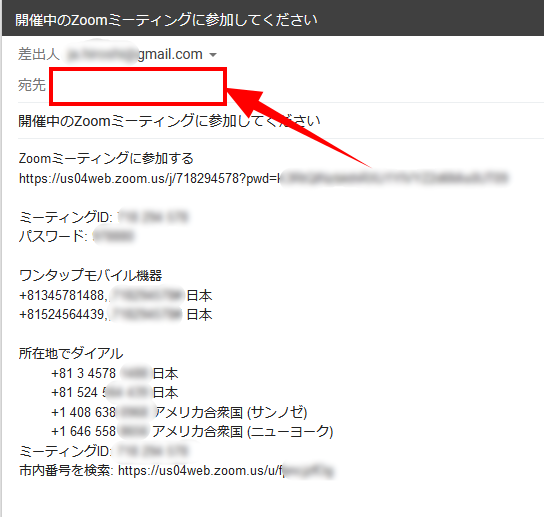
ZOOMを使うメリット
- ZOOMはIDの交換作業がいらない。
- 多くの方と一度にミーティングができる。
- 画面共有が簡単。
- ホワイトボードが使える
- スケジュール管理が出きる。
- 画質や音質がとても良い。
ZOOMはIDの交換作業がいらない
ZOOMはすでにご説明しましたように何月何日の何時からミーティングを始めるという告知ができます。
会議や時間の決まったセミナーを開催するにはとても便利な機能です。
使い方はあなたが主催でしたら、その時間の5分ぐらい前からZOOMを立ちあげておきますと、招待を送った方が自動的に入ってきます。
決まった時間での会議やセミナーを行うにはとても便利です。
招待状メールを送られた方は、メール内にあるURLをクリックしますと、自動的にズームがインストールされて、使用できるようになります。
ZOOMがIDの交換が必要ないのは、招待メールのアドレスをクリックするとZOOMがインストールされる仕組みがあるからです。
始めてZOOMに参加する方は少し時間がかかるので、大変ですが一度ZOOMがインストールされますと次回からは簡単です。
ZOOMがIDの交換を必要としない原因は自動的に相手にZOOMをインストールさせる仕組みがあるからです。
多くの方と一度にミーティングができる。
ZOOMはオンラインでミーティングを簡単にできる事が目的で作られたシステムですので、多くの方とミーティングは得意技です。
Skypeでも多数の方と同時に50人まで会話をすることができますが、有料になります。
ZOOMは無料で100人まで同時ミーティングができます。
実際に普段使っているPCで100人の画像を見る事は現実的ではありませんので、50人ぐらいまでがおすすめです。
さらにSkypeでの通話にには、参加者全員のインターネットの回線状況が良好でなくてはいけません。
その点、ZOOMはネット環境が悪い方でも、クリアーな音質と動画を見る事ができます。
ZOOMとSkypeの決定的な違いは、ビデオ電話に使うデーターの量が全く違います。
ZOOMはSkypeの10分の1のデーター量でビデオ通話ができます。
データーの圧縮技術の進歩で少ないデーター量で、Skypeと同じ事ができる仕組みです。
そのような訳で、ZOOMはネット環境の影響を受けず多くの方と会話することが可能になっています。
ZOOMの使い方を一旦覚えてしまいますとすごく便利でストレスがありません。
画面共有ができる
ZOOMの画面共有の方法は、下記の①の部分をクリックして、②の部分をクリックしますと自分のPCの画面を参加者全員に共有することができます。
使い方として、何かのソフトの機能や、エクセルやワードの画面、Outlookで作った画面などを表示可能です。
基本的に自分のPC上の画面は何でも共有されてしまいますので、見られたくないものは事前で隠してきましょう。
画面共有を利用しますと、共有画面が大きく表示されて、参加者の画面は小さくなります。
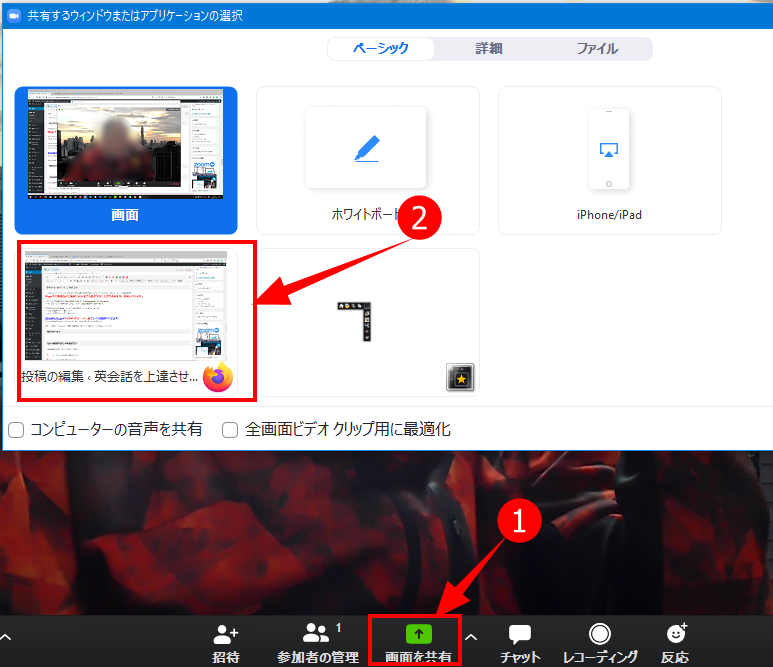
スケジュールが管理できる
スケジュールの管理に関しては、すでにZOOMの使い方の部分で説明してありますので、そちらをご覧ください。
画質や音声が安定している
Skypeなどを利用していますと、だれでも感じた経験があると思いますが、接続の不安定問題です。
話をしている途中で、動画が停止したり音声が聞こえなくなったりします。
一度このような状況になりすと、どんなに使い方を駆使してもほとんどのケースで良くなりません。
これまではあきらめて、ラインを使ったりしていました。(最近ラインはSkypeよりも状況が悪くなっています。)
こちらのネット環境が良くても相手のネット環境が悪いと、使い方が合っていてもそうしようもできません。
ですが、データー容量が10分の1で済むZOOMの場合にはネット環境に左右されずに安定した会話をする事ができます。
ですが、極端い悪いネット環境ではZOOMでも問題が起きます。
4Gぐらいなら全く問題ありません。
ホワイトボードが使える
ホワイトボードの使い方
先ほどの共有場面で、「ホワイトボード」を選択するだけでできます。
画像をクリックしますと大きな画面でみれます。
実際のホワイトボードは下記のような画面になっています。
上部にホワイトボードに書くためのツールが揃っています。
使い方はよく使うテキストソフトと同じですので簡単です。
何か書きながらZOOM上で説明などができます。
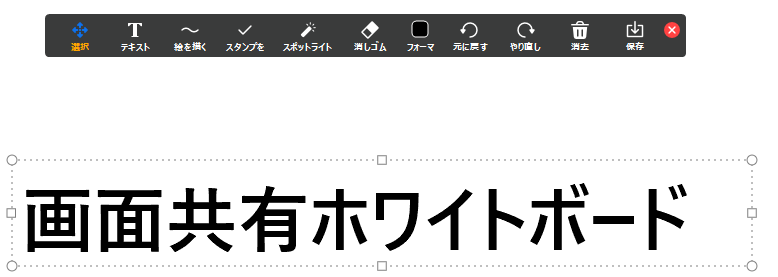
ZOOMのバーチャル背景機能
ZOOMでミーティングをしている時に生活感のある背景はできるだけ見せたくない場合に背景を変える事ができます。
画面の左下の「ビデオの停止」の右側にある上矢印の部分をクリックします。
下記の図のようなポップアップが出てきますので、「仮想背景を選択してください」をクリックします。
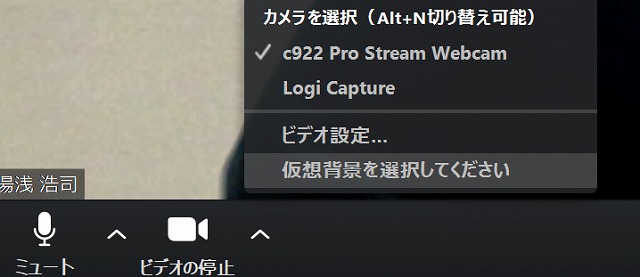
①が「バーチャル背景」になっているのを確認して、②の「画像を追加」でお好きな画像をネットからダウンロードしたものを選択します。
今回の場合には、③の画像を選択しました。
これで簡単に背景画像を変更できます。
背景にグリーンスクリーンなどいりませんので簡単です。
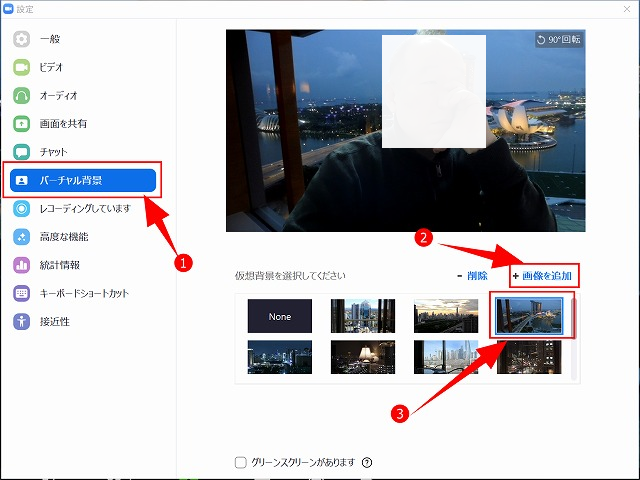
グリーンスクリーン無しでバーチャル背景を設定できるには下記の条件が必要になります。
必要条件①
Zoom Desktop Client for PC, のバージョンが 4.4.53582.0519以上
Windows 7, 8, or 10 64-bit
PCのCPUが第4世代の i7 quad-core 以上
条件②
Zoom Desktop Client for PC, のバージョンが 4.5.4 (5422.0930) 以上
Windows 10 64-bit
PCのCPUが第6世代 Intel i5 Dual core以上
GPU's graphics(グラフィックボード)が driver version 23.20.xx.xxxx以上
以上の条件を満たしていない場合には、背景に緑色のスクリーンを用意する事でバーチャル背景ができます。(^^♪
ZOOMの無料版と有料版の違い
ZOOMには無料版から有料版まで、いろんな便利な仕組みがありますが、その全部の説明を見ても時間の無駄です。
今のスマホにはいろんな便利システムがありますが、皆さん全部の使い方を分かっていますか?
多分知らない仕組みがたくさんあると思います。
ZOOMも同様で、いろんな便利な仕組みがありますが、だれでも使う基本的な使い方についてのみ解説します。
ZOOMは基本的な機能は、ほとんど無料版で使う事ができます。
- ミーティングに招待できる人数は100人まで。
- 3人以上の100人までのミーティングは、40分まで。
- 2人のミーティングは時間制限なし。
- 通話回数に制限なし。
- ミーティングの録画がPCでできます。
- セキュリティ機能(SSL,AES)
- パスワードでセキュリティーを上げる事ができる。
2人のZOOMでの会話には時間制限がありませんので、Skypeを利用している方はZOOMに変更しますと快適な会話を楽しめます。
ZOOMを無料で使用していく場合に一番ネックになるのが、3人以上の無料版の40分時間制限です。
ですが、40分で一旦ZOOMを終了して新たにZOOMを再開する方法で、何時間でも100人までビデオ電話をする事ができますので30分で休憩を入れて、再度繋ぎなおすなど工夫した使い方で対応できます。
ZOOMは、セキュリティー機能もしっかりしていますので、個人情報が簡単に漏れたりしませんので安心です。
最近Zoom の利用者が急増した事から、パスワードを掛けていないZoom ミーティングに「Zoom 爆弾」と言う悪質なソフトでの攻撃が多発しています。
その対策として、ZOOMのスケジュール設定時に必ずパスワードを設定しましょう。
ではどんな人が有料版を使うの?
画像をクリックしますと大きな画面でみれます。
ZOOMの有料版は「プロで月に2000円」「ビジネスで2700円」となっています。
いろんな機能が追加されていますが、私の独断で皆さんが覚える必要があるのは下記に絞りました。
- 100人以上のミーティングを開催したい。
- 40分の時間制限を解除したい。
- クラウドに録画したい。
- ウェビナー(ウエブゼミナー)が利用できる。
- カスタムパーソナルIDが使える。
- 独自のドメインで展開したい。
100人以上のミーティングを開催したい
PCの小さな画面で、100人以上のセミナーを開催しても画面が小さくて見えませんので、大きな画面で開催する大企業が必要としている機能になります。
この機能を使いたい会社は、迷わず2000円/月のプロに加入しましょう。
ZOOMの使い方は無料版と全く同じで、人数が増えるだけです。
40分の制限を解除したい。
有料版に変更を考える方のほとんどがこの40分の制限解除になると思います。
多くの方とミーティングをしますと、40分はかなり短い時間で制限をなくしておきたいとだれでも思います。
前述のような30分で休憩を入れる使い方もありますが、2000円/月ですので、それほど高額ではありませんから検討の余地はあります。
さらに便利機能も追加されますので、その点も有利です。
クラウドに録画したい
無料版では、PCにのみミーティングを録画できますが、有料版になりますと1Gのクラウドスペースが提供されます。
自動的にミーティングがクラウドに録画されますので、PCへの録画失敗などを補填してくれます。
クラウドに録画したものは、簡単にどなたにも見せる使い方がありますので後でYouTubeに上げるなどの作業がいりません。
1Gだけですので、あまり多くのデーターを保存しておく事はできませんので、期間制限で提供すると便利です。
1Gは少ないのではと思う方もいると思いますが、ZOOMのデーター自体がかなり低く抑えられていますので、1Gでもかなり録画できます。
ZOOMのウェビナー(ウエブセミナー)の使い方
ZOOMウェビナーはまさにウエブセミナーのオンライン版になります。
ホストは、参加したい方に専用のメールアドレスを送るだけで100人~最大10000人まで参加させることができます。
ZOOMのミーティングは便利な機能ですが、セミナーを開催しようと思いますと参加者の動画や音声は必要ありません。
そんな便利なシステムをZOOMウェビナーが実現してくれます。
ZOOMウェビナー参加者は、チャットまたはQ&Aオプションでのみセミナーに参加する事ができる設定もあります。
ホストは、ZOOMウェビナーの参加者の設定を、だれでもURLを知っていれば参加できる自由型と、限定で参加できるクローズド型など2つの使い方を設定できます。
ライブバーチャルイベントやライブ配信など使い方は様々です。
かなり大規模なウェブセミナーを開催する事ができます。
ZOOMウェビナーの画面には、ホストが認めたパネリストだけが表示する事ができます。
ZOOMウェビナー参加者は画面に表示されませんが、ホストは参加者全員の情報を管理者機能でコントロールできます。
ミーティングとウェビナーの使い方の違いを分かりやすく下記で分けてありますので、ご覧下さい。
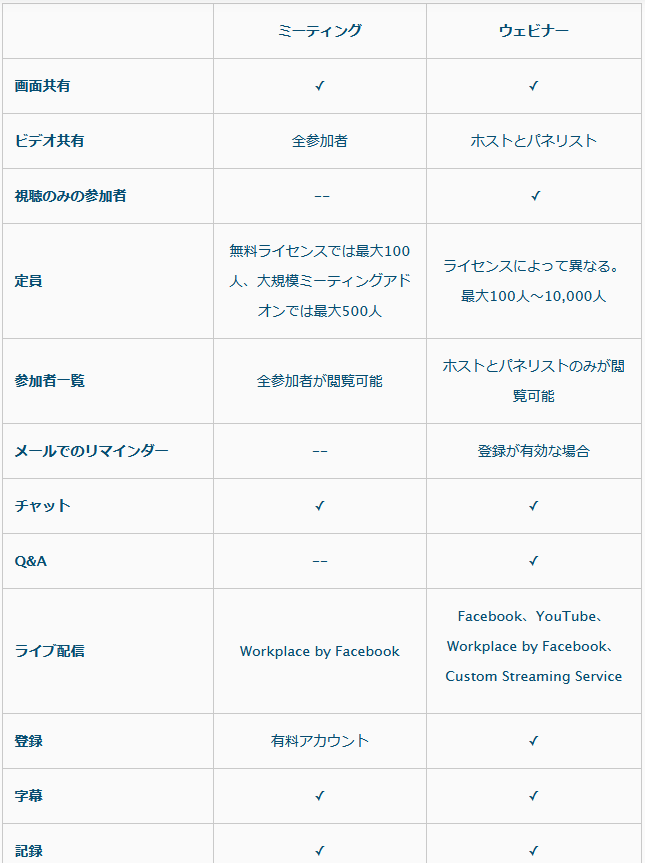
ZOOMのウェブセミナー(ウェビナー)の登録
ZOOMのウェビナーを開催するには下記の条件があります。
- プロ以上の有料版の契約
- ウェビナーのアドオンの契約
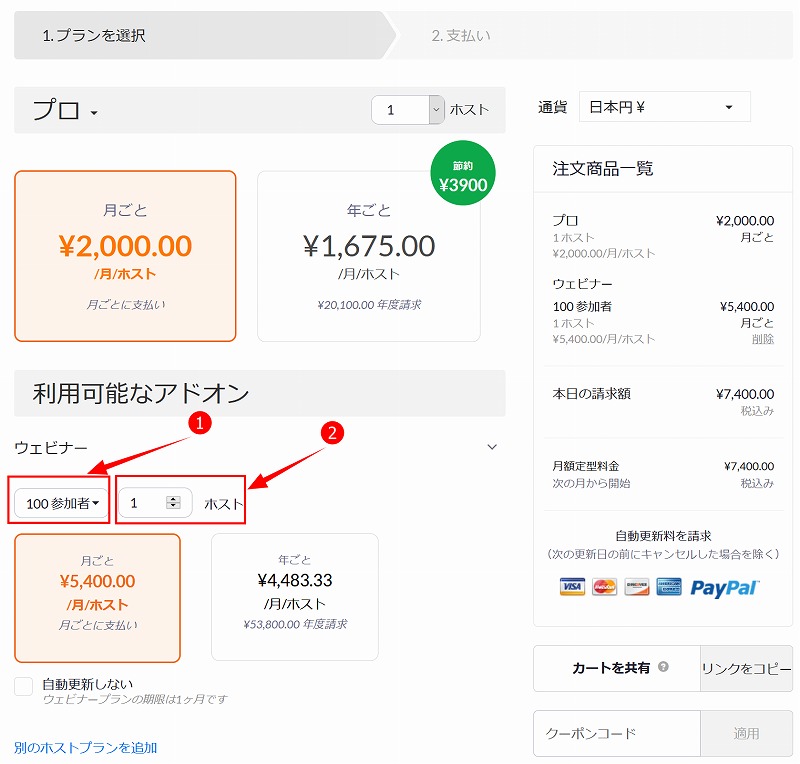
ZOOMにサインインした状態で、「ZOOM今すぐ購入」に入りますと上記のような画面になります。
有料のプロ版で、2000円/月とウェビナーのアドオンの購入(参加者100人ホスト1人)の最低条件で契約しますと、月に5400円(税込)が必要です。
ウェビナーの参加者は①で変更できホストの数も②で変更ができます。
支払いが終わって、自分のアカウントに入りますと、ウェビナーがありますのでこちらからスケジュールを設定します。
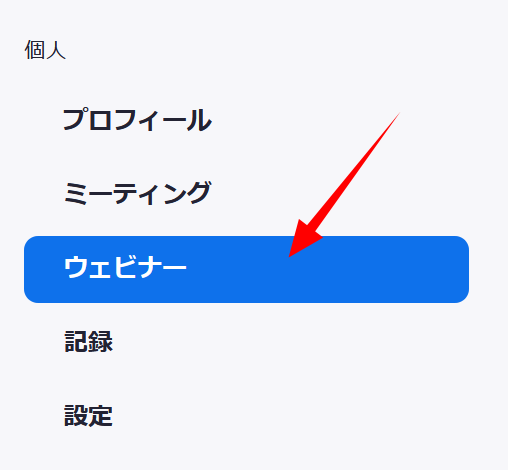
「ウェビナーをスケジュールする」をクリックしますと、スケジュール管理画面になります。
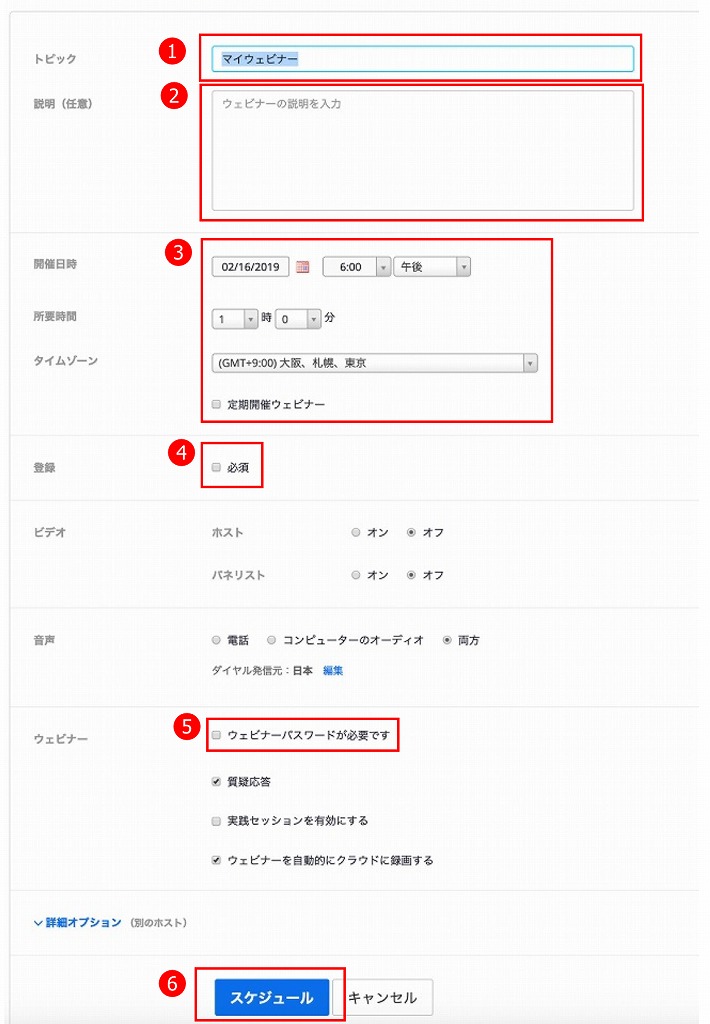
①にセミナーのタイトル
②にセミナーの説明
③で日時や開始時間、所要時間などを記入します。
定期開催ならチェックをしておきましょう。
④ここにレ点を入れますと、参加者は全員ZOOMにログインが必要になります。
レ点をれませんとURLだけで誰でも見れるセミナーになります。
ビデオの部分は、ZOOMウェビナーの醍醐味がなくなってしまいますので、ホストはON、パネリストがいる場合にはONにしましょう。
音声は両方でOKです。
⑤の部分にレ点を入れますと、参加者はZOOMにログインの上更にパスワードが必要になりますので、限定したセミナーを開催できます。
質疑応答は参加者に許す場合にレ点を入れます。
実技セッションを有効にレ点を入れますと、リハーサルをする事ができます。
クラウドに録画したい場合には、レ点を入れましょう。
⑥でスセミナースケジュールを決定します。
全てが終わりましたら、参加者に自動生成されるURL入りのメールを送ることで参加できるようになります。(^^♪
ZOOMでは無料トライアルも用意してありますので、下記より無料体験をする事ができます。
カスタムパーソナルIDの使い方
無料版では、パーソナルID1点とランダムに自動生成され作られた2つのIDしか使えません。
いろんなミーティングを計画している方は、企画毎にパーソナルIDを作ることで、その後は同じIDでミーティングを開催する事ができます。
ミーティング毎に固定したIDを使い分ける事はとても便利ですので、この機能を使いたい方は、有料版のプロに変更することをおすすめします。
決まったミーティングを複数継続して行わない方は、無料版で全く問題ありません。
独自のドメインで展開したい。
大きな企業になりますと、参加者に送る参加用のメールアドレスも自社のドメインを使用したメールアドレスにすることで企業価値を上げることができます。
この機能はさらにプロよりも上のライセンスが必要になりますが、当サイトをご覧の方がこの使い方を使用することはありませんので、そんな機能があるとだけ覚えておきましょう。(^^♪
ZOOMの現状と将来
ZOOMもSkypeも時代とともに機能を増やし、使い方も多岐にわたり毎年進歩しています。
今年から5Gも始まりますので、その後の展開次第ではどちらが有力になるかは簡単には言えません。
ですが、現状では間違いなくZOOMの方が鮮明でクリアな動画で会話ができます。
実際に多くのオンライン英会話スクールでも、SkypeとZOOMの両方が使用できるようになってきています。
知名度では、まだSkypeに部がありますが一度ZOOMを使用した経験のある方でしたら、その後はZOOMを使用する事は間違いありません。
今後は次第にZOOMの使い方に慣れてくる方が多くなることも想像できますので、2つのビデオ電話システムが競い合う事は私たちユーザーにとってはとても良い状態だと言えます。
ZOOMのダウンロードはこちらからどうぞ!ZOOMのダウンロード
ZOOMの使い方で多い間違い
ZOOMは、一度ダウンロードしてインストールが終わりますと、いつでも使う事ができます。
ですが、これは自分がホストになっている場合で、自分が参加者になった時には勝手が違います。
どこかが開催しているセミナーから参加用の案内メールが来て、そのメールの中にあるリンクをクリックしましとZOOMのインストール画面に移ります。
ここで皆さんが思うのは、すでにZOOMのインストールが終わっているのに何でZOOMのインストールを再度要求されるのか迷います。
この部分が間違いやすい部分で、ZOOMにはIDの交換というシステムが存在しませんので、ZOOMがインストールしてあろうがなかろうが、全員にインストールさせる設定になっています。
ここで慌てずにそのままインストール作業を進めていきますとZOOMがすでにインストールしてある場合にはすぐに自分のZOOMが起動しますので問題ありません。
ラインやSkypeは一度IDを交換しますと、その後は再度ソフトのインストールの必要はありませんが、ZOOMはそのような仕組み無い代わりに全部の参加者にZOOMのインストールを案内する仕組みになっています。
ですので、事前にIDを登録する作業が必要ありません。
ZOOMの使い方で間違え安い部分ですので、内容を理解しておきましょう。(^^♪