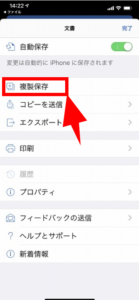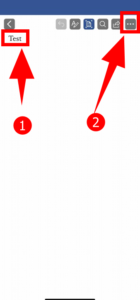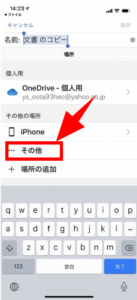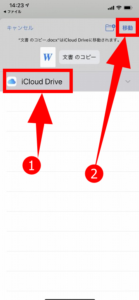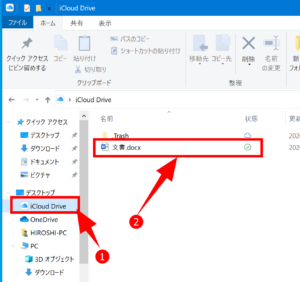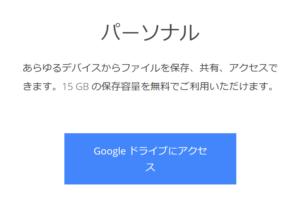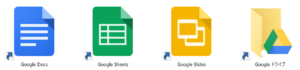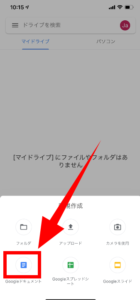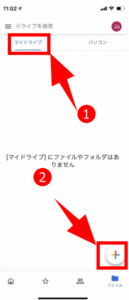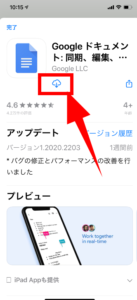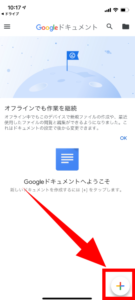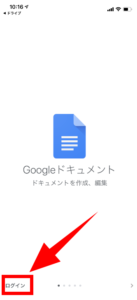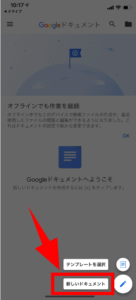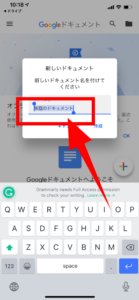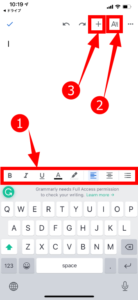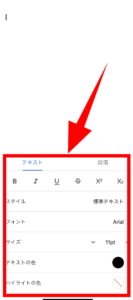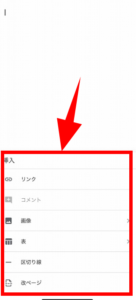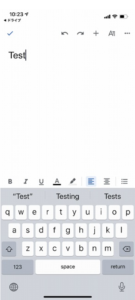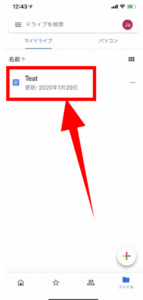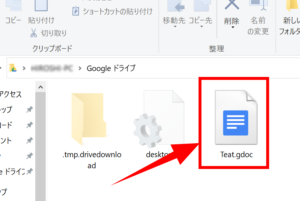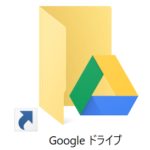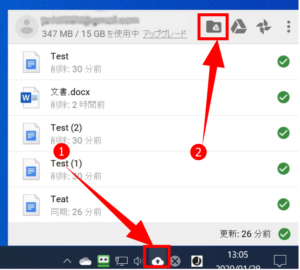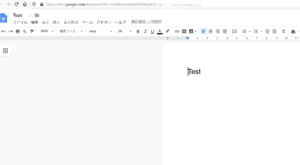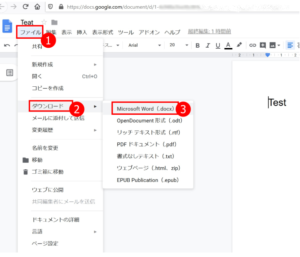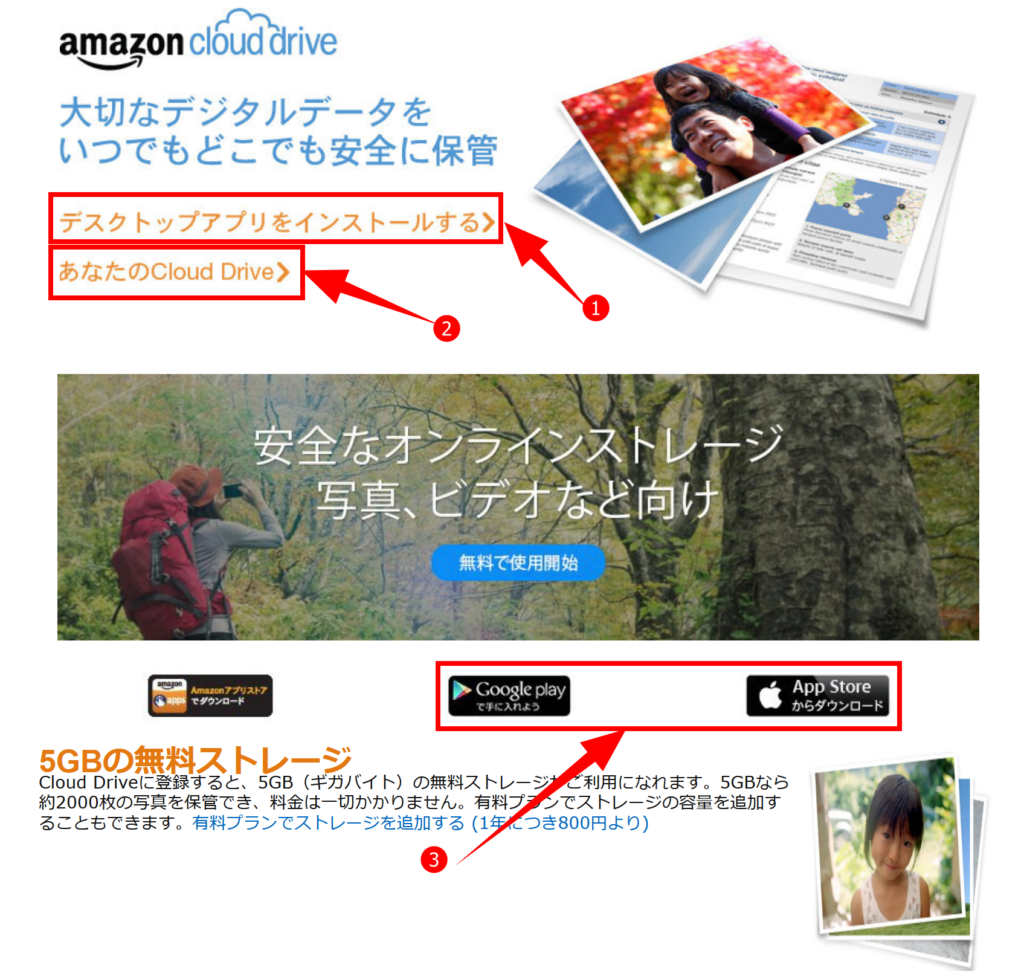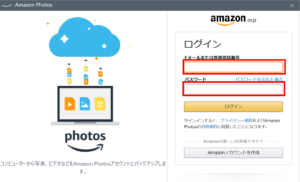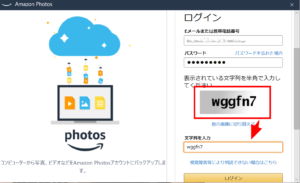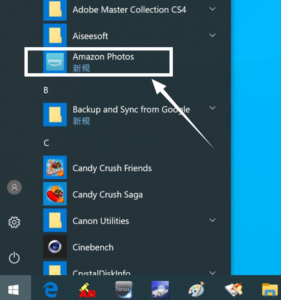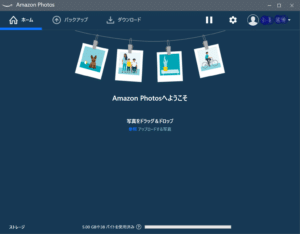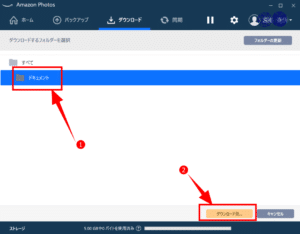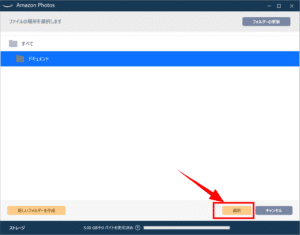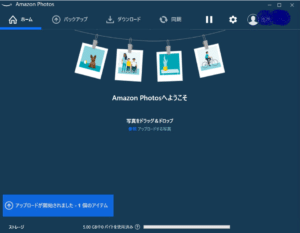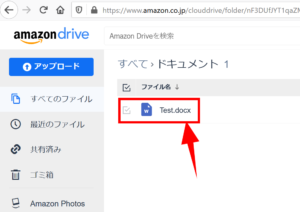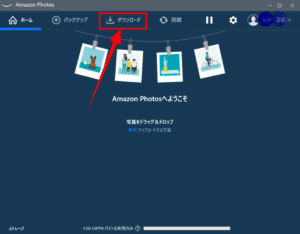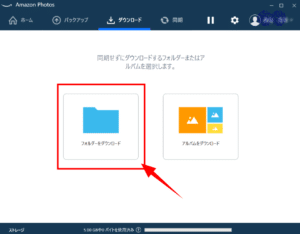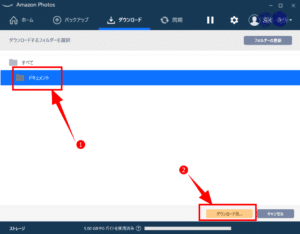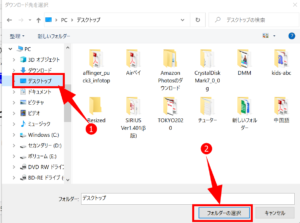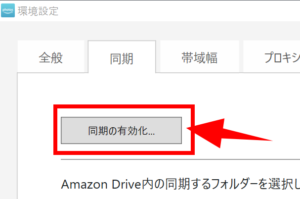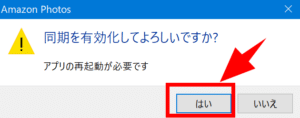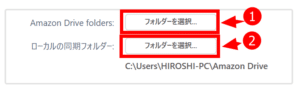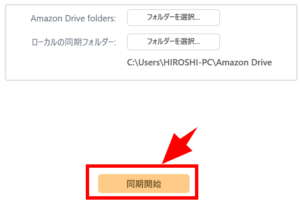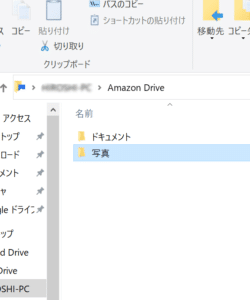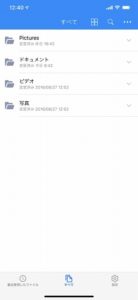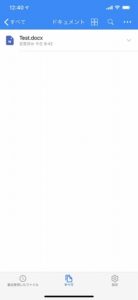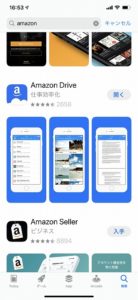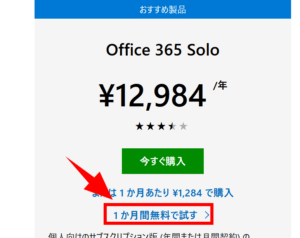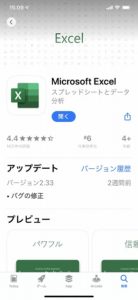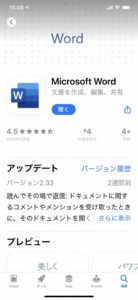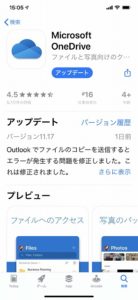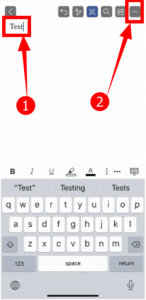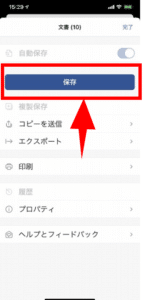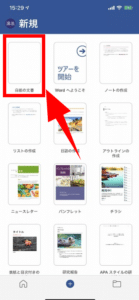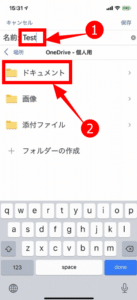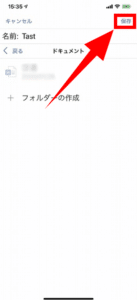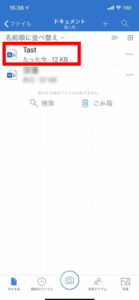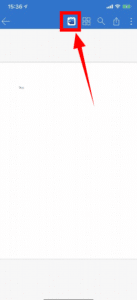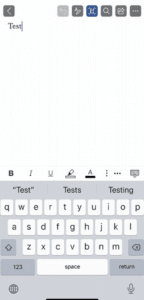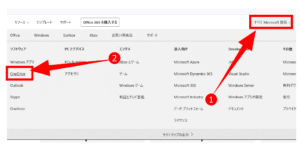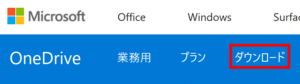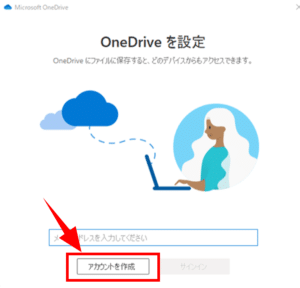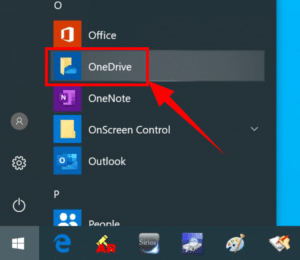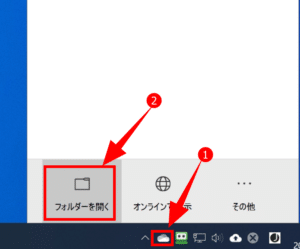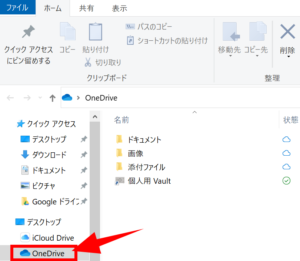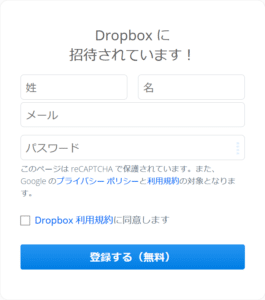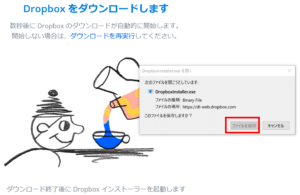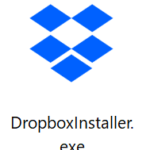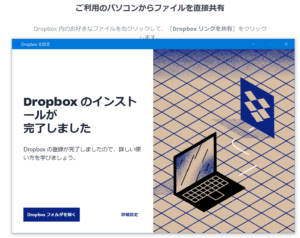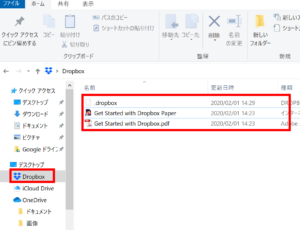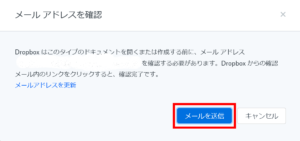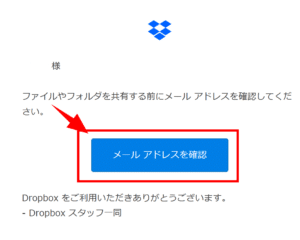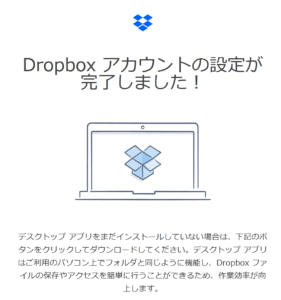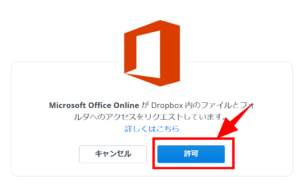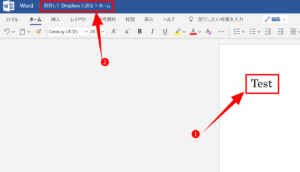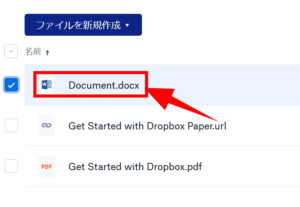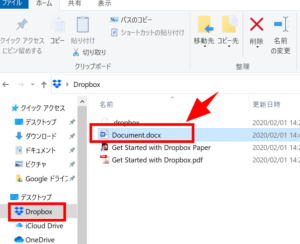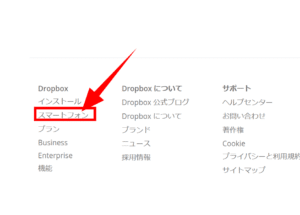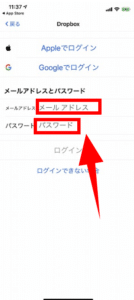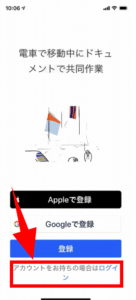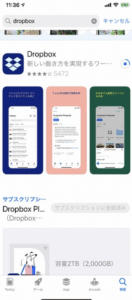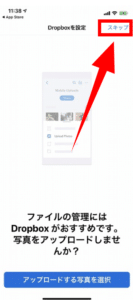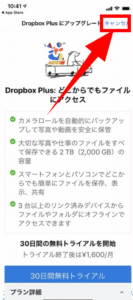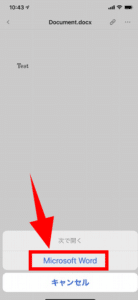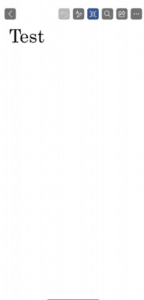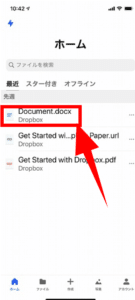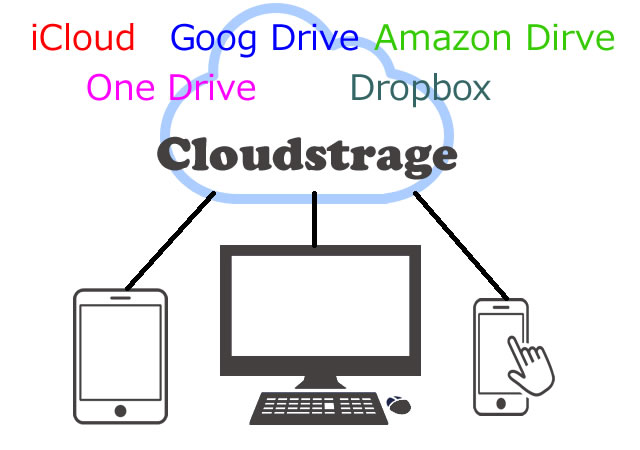
英語の勉強をしていて、ちょっとメモしておきたい時に紙とペンを出して書き始めるのでは、ワンセット持ち歩かなければいけません。
急にメモしたい時に「紙が無かった、ペンが使えない」なんて経験をした方が多いと思います。
今はほとんどの方がスマホをもっています。
スマホのメモ機能を使ったり、写真を撮ってしまえばいいのではと思いますが、メモ機能は見づらくあとでPCで見たい時にいちいちそれを見てタイプしなければいけません。
写真は最後の手段で使ってもいいのですが、慌てているケースが多くピンボケしていたり、一部が写真に撮れていないなどの不足の事態に遭遇します。
そこで今回ご紹介したいのが、クラウドストレージ(ドライブ)のご紹介です。
クラウドストレージは、大手の情報サービス会社がもっているサーバーの一部を借りてそこに情報をアップする事で、ログイン情報さえ知っていれば、どんなデバイスからもアクセスできる便利な機能です。
出先で、スマホでメモしたのもを会社や家のPCやタブレットから自由に見て編集する事ができます。
※自分の携帯やPCなどのハードディスクに書き込まないので、あたかも空に書き込んでいるイメージからクラウドストレージと呼ばれています。
編集した情報は、自動でクラウドストレージにある情報に同期をして変更後のデーターをどのデバイスからでも見る事ができます。
共同で作業をしたい時には、お互いにクラウドストレージにログインする事で、共同作業やデーターの受け渡しも簡単にできてしまいます。
クラウドストレージには無料使用と有料使用の2つがあって、基本的な違いは使えるサーバーの容量になります。
現在日本でよく使われているクラウドストレージのご紹介をしていきます。
何となくクラウドストレージなんて名前を聞いますと難しそうと思ってしまいますが、実は超簡単で便利な仕組みですので、あなたの英語のメモに使いましょう。
今回はメモする事を目的としていますので、作業はメモする事で、PCはWindows10でスマホはiPhoneでのご紹介になります。
※Macやアンドロイドでも作業はほとんど似ていますので参考にしてください。(^^)/
※多くの画像がクリックしますと拡大してみれますのでお試しください。
iCloud Drive(iPhoneに便利)
無料:5G
50G:130円/月
200G:400円/月
2T:1300円/月
この名前はiPhoneやMacなどを使用している方は馴染みのある名前だと思います。
Appleの製品を購入しますと、iCloudが5Gで必ず入っています。
iCloud DriveはWindows10でも使用ができます。
PCで「iCloud for Windows」で検索しますとダウンロードページが出てきますのでインストールしておきましょう。
PCのiCloud for Windowsを初めて起動した時に、アップルIDを聞かれますのでiPhoneと同じアップルIDとパスワードでサインインしてください。
iPhoneに信頼しますかと出てきますので、信頼するをクリックしますと、次に6桁の数字がアイフォンに表示されますので、それをPCに登録しますとPCとiPhoneのiCloud Driveが同期します。
iPhoneでWordに書き込みをして、iCloud Driveに保存しますと、PCの「iCloud Drive」フォルダーに同期されます。
iPhoneでの操作
クリックすると拡大します。
①iPhoneでWordにメモを書きます。
②をタップします。
次の画面で、「複製保存」をタップ。
次の画面で、「その他」をタップ。
①をタップしてiCloud Driveが選択されているのを確認。
②で「移動」をタップで「iCloud Drive」に保存されます。
PCでの操作
下のタスクーバーにある「タスクマネージャー」をクリック。
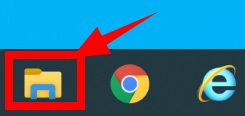
①のiCloud Driveをクリックしますと、②で先ほどiPhoneで作ったWordを見る事ができます。
iPhoneで作ったWordがPCに同期されますと、状態が緑のレ点になります。
iPhoneでの操作が終わってから同期されるまでに、10分ぐらいのタイムラグがあります。
iCloud Driveのまとめ
上記の方法でiPhoneとPCでWordで作ったメモをどちらでも操作できるようになります。
PCからWordに変更を加えてWordを保存で終了しますと、自動的にiCloud Driveのデーターが上書されます。
iPhoneの方でも少し経つと自動的に同期されますので、下記のアイコンをタップしますと、PCから変更したWordを見る事ができます。
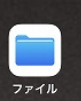
これでiPhoneとPCの両方でおなじファイルを使う事ができます。
今回はwordを使いましたが、Excelでも同じ方法で同期できます。
Google Drive(無料で15Gと容量が大きい)
無料:15G
100G:250円/月 2500円/年
200G:380円/月 3800円/年
2TB:1300円/月 13000円/年
下記にアクセスして、Goole Driveのアカウントを作ります。
パーソナルを選んで、アカウント作成を進めていきます。
アカウントができますと、アカウントページの左下に下記の図のような「デスクトップ版Goole Drive」がありますのでPCにダウンロードしてインストールしておきましょう。
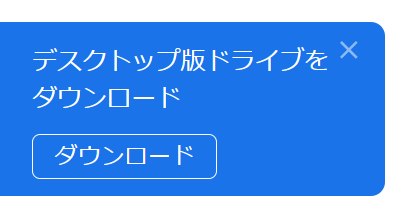
PCにダウンロードしますと下記のようなショートカットアイコンができます。
Goole Driveでは「Goole Drive」が画像や動画、Wordの役目の「Google Docs」、Excelの役目の「Google Sheets」、PowerPointの役目の「Google Slides」が用意されています。
ですので、全てのデーターを使用した場合には、デスクトップにできたショートカットアイコンに対応するアプリのインストールがiPhoneでも必要になります。
iPhoneでの操作
Goole Driveを使用するには下記のアプリが必要になります。
もしなかったら、アプリをインストールしましょう。
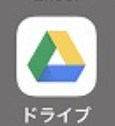
インストールできたら、タップしてください。
先ほど作ったアカウントの「メールアドレス」と「パスワード」でログインします。
①がマイドライブになっているのを確認して、②をタップします。
次の画面で、左下の「Goole ドキュメント」をタップします。
Googleドキュメントのインストール画面になりますのでインストールをします。
iPhoneに下記のアプリができますので、タップして下さい。
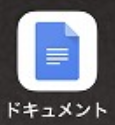
下記の画面になりますので、「ログイン」から先ほど作ったアカウント情報でログインします。
次の画面の右下の+マークをタップして、「新しいドキュメント」をタップします。
Goole ドキュメントの「名前を設定」して「作成」をタップします。
今回は「Test」という名前にしました。
下記の画面になりますので、①で簡単なテキストの調整ができます。
②をタップしますと、フォントスタイルやフォントの大きさなど更に詳しい設定ができます。
③をタップしますと、画像やリンクの挿入ができます。
実際に「Test」と書いてみました。
ここで文字を書くと同時にPCの「Goole ドライブフォルダー」とiPhoneの「ドライブアプリ」に今書いている内容が同期します。
PC、iPhoneのどちらでファイルを開いて編集してもどちらのファイルもすぐに同期しますので、便利です。(^^)/
PCでの操作
PCでGoole ドライプを見る場合には、2つの方法があります。
②タスクバーのアイコンから見る。
①をクリックして②をクリック
どちらから入っても下記のような画面になります。
Testで作ったフォルダーをクリックしますと、Goole ドライプのドキュメントサイトが開きます。
ここで書き込みなどの編集をしますと、iPhoneのGoole ドライプの内容も同期します。
またPC上では、下記のように「ファイル」→「ダウンロード」→「Microsoft Word(.docx)」を選択しますとWordに変換できます。
Goole Driveのまとめ
直接Microsoftのソフトを使えませんので、不便ですが英語のメモが目的なら問題ありません。
PCですとwordに変換できますので、困りません。
また、無料で15Gの容量が使用できますのでかなりのデーターを使用できます。(^^)/
Amazom Cloud Drive(Amazon Prime会員の特典)
無料:5G(ビデオ、テキストなど)
Amazon Prime会員は、無制限のフル解像度の写真(静止画)のフォトストレージ。
100G:2490円/年(ビデオ、テキストなど)
1TB:13800円/年(ビデオ、テキストなど)
2TB:27600円/年(ビデオ、テキストなど)
プライム会員になるだけで、容量無制限の写真用クラウドストレージが使えちゃいます。
アマゾン ウェブ サービス(AWS)で絶対的な安全性を保障されているクラウドですので、個人情報の漏洩も安心です。
写真は時と共に多くなっていきますので、自分のPCに保存していたのでは容量が足りなくなってしまいます。
アマゾンプライム会員は更にプライムビデオ見放題、Amazon Prime musicで200万曲聞き放題、Amazon Prime Readingで本、漫画、雑誌が読み放題、Prime商品の送料が無料ですのでかなりお得です。
Amazon Preime会員でない方は下記より30日間の無料登録でお試しできます。
アマゾンプライムの料金は、月間プランの場合、500円(税込)、年間プランの場合、4,900円(税込)だけです。
PCでの操作
Amazon Prime会員の30日間無料登録ができましたら、下記にアクセスしてください。
①からPC用のアプリがダウンロードできます。
②から「Amazom Cloud Drive」にログインできます。
③からスマホの写真専用アプリがダウンロードできます。
※今回は英語をメモする事が目的ですので、スマホには「Amazon Drive」アプリを使用します。
まずは①からPC用のソフトをダウンロードしましょう。
下記の「AmazonPhotosSetup.exe」がダウンロードされますので、クリックしてインストールします。
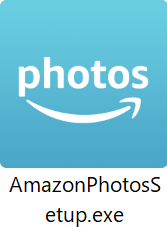
インストールが始まりますと、下記の画面になりますので、プライム無料体験で登録した「メールアドレス」と「パスワード」を記入します。
ログインをクリックして、2段セキュリティーがある場合には、下記のようにアルファベットを記載して、ログインします。
インストールされますと、スタートの中に「Amazon Photos」ができていますので、クリック。
ソフトがスタートしますと下記のようなソフトが出てきます。
ソフトの右上の「環境設定」のボタンをクリックします。
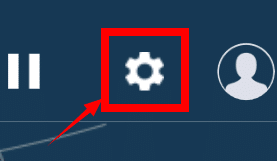
「全般」の中の「スタートアップでAmazon Photosを起動」のレ点を外しましょう。
PCを立ち上げる度に、ソフトが起動するのは邪魔ですのでおすすめです。
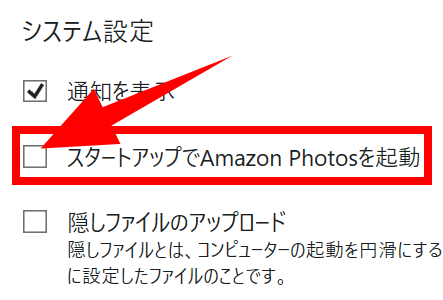
ここまできましたら、後はAmzon Cloudにデーターを保存する事ができます。
保存する方法は簡単で、保存したい写真やファイルをAmazon Photosのソフトにドラック&ドロップするだけです。
※写真をドラッグ&ドロップと書いてありますが、どんなファイルでも保存できます。
写真は無制限で使用できますが、それ以外は5Gまでの制限があります。
Amazon Photosに「Test.docx」wordファイルをドラッグ&ドロップをしますと下記のような画面に変化します。
フォルダーの選択画面になりますので、
①で「ドキュメント」を選びます。
②で「ダウンロード先」をクリック。
「選択」をクリックします。
「アップロードが開始されました-1個のアイテム」とでて、クラウドに保存されます。
どのように保存されているかを確認するには、下記のリックより「あなたのCloud Drive」を選択します。
ドキュメントをクリックしますと、今アップした「Test.docx」が存在しているのが分かります。
残念ですが、Amazon Cloudでは、クリックしても編集ができません。
ですので、出来上がったフォイルをクラウドに上げておいて、違うPCでダウンロードしてさらに編集して、Amazon Cloudにアップロードする。
という感じで、一時的にデータをクラウドにアップして、違うPCでダウンロードして使うなど保管場所としての利用になります。
写真などの静止画は、容量無制限で保存できますのでどんなにAmazon Cluodに写真をアップしても問題ありません。
PCとの同期とダウンロード方法
データーのダウンロード
アップロードしたwordファイルをダウンロードするには、上部の「ダウンロード」をクリックします。
「フォルダーをダウンロード」をクリック。
①「ドキュメント」に入れたのでドキュメントをクリック。
②下の「ダウンロード先」をクリック。
①ダウンロード先にデスクトップを選択
②フォルダーの選択。
「Amazon Photosのダウンロード」という名前のフォルダーができていますので、この中に先ほど保存した「Test.docx」があります。
どのPCでもAmazon Photosのソフトでログインして居れば、保存したデーターをダウンロードできますので便利です。

PCとAmazon Photosを自動同期
Amazon Photesのソフトの右上の「環境設定」をクリックします。
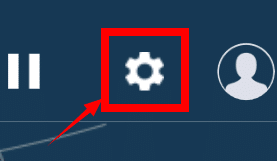
「同期」タブを選択して「同期の有効化」ボタンをクリックします。
「同期を有効化してよろしいですか?」とポップアップが出ますので、「はい」をクリック。
暫く(10秒ぐらい)待ちますと、「フォルダーの同期」という画面になり中央に下記の選択支があります。
①「Amazon Drive folders」の中で同期したフォルダーの選択。(今回はドキュメントと写真を選択)
②PCの何処に同期したフォルダーを作るかの選択。(都合のいい場所を選びましょう。)
選択が終わりましたら、「同期開始」ボタンをクリックします。
同期が成功しますと、先ほど②の部分で選んだPCのAmazon Driveフォルダー(下記)にデーターや写真をドラッグ&ドロップする事で、自動的にAmazon Drive にデーターがアップロードされます。
もう、PCでAmazon Photosのソフトを立ち上げる必要はありません。
写真は無制限ですので、下記の「写真フォルダー」入れておく事で、自動的にAmazon Driveの写真フォルダーに写真が保存されます。
このPCのフォルダーとAmazon Driveのフォルダーは同期していますのでここから写真を削除しますとAmazon Driveのフォルダーの写真も削除されてしまいますので、PCの写真フォルダーが一杯になった場合には、一旦Amazon Photosのソフトを立ち上げて、「同期を無効化」する事で、PCの写真フォルダーを削除しても問題ありません。
更に同期する時に、Amazon Driveに「写真2」などのフォルダーを作って再度PCと同期しますと、以前のフォルダーはそのままに新しいフォルダーに写真が保存されます。(^^)/
写真の保存が無制限は他に無いアマゾンプライム会員だけの特典ですので、とにかく下記より体験をしてみましょう。
アマゾンプライムの料金は、月間プランの場合、500円(税込)、年間プランの場合、4,900円(税込)だけです。
iPhoneでの操作
「Amazon Drive」アプリをダウンロードしてください.
ダウンロードが完了しましたら、アイコンをアップしますと、中にPCから保存した「Test.docx」が見れます。
写真フォルダーにiPhoneの写真を簡単にアップロードできます。
ドキュメントを見る事はできますが、編集はできません。
Amazom Cloud Driveのまとめ
アマゾンプライム会員になりますと、
- 「Amazon Cloud Drive」に写真を無制限で保存+5Gのデーターストレージ。
- 「Amazon Prime Video」が見放題。
- 「Amazon Prime music」で200万曲聞き放題。
- 「Amazon Prime」で購入のPrime商品の送料が無料。
- 「Amazon Prime Reading」で本、漫画、雑誌が読み放題。
アマゾンプライムの料金は、月間プランの場合、500円(税込)、年間プランの場合、4,900円(税込)だけです。
調べたらAmazon Cloud Driveやいろいろ付いて、年に4980円(税込)は凄すぎです。(^^)/
One Drive(Office365で有利)
無料:5G
100G:224円/月
1TB:1284円/月 12,984円/ 年(Office 365 Solo)
無料の Web 版 Officeが自由に使えてWeb上で、word、powerpoint、excelを他のユーザーと自由に作成、編集、共有、共同作業ができます。
ダウンロードの必要はありません。
Office製品(word、excel、powerpoint、outlook、Onenote)を利用している方は多いと思います。
PCを新しく購入する時に、皆さんはOfficeのインストールされている商品を購入していませんか?
OfficeがプレインストールしてあるPCは、27,500円(税込)高く販売されています。
Office無しなら、27,500円安く購入できます。
Officeは毎年バージョンアップしますので、購入した時のOfficeのバージョンはすぐに古いものになってしまいます。
バージョンによっては、同じwordやExcelでも互換性がなくなったりと大変です。
Office365という商品がMicrosoftから発売されています。
Office365では、下記のソフトが全部付いて12,984円/年で、5人(5台)まで使えます。
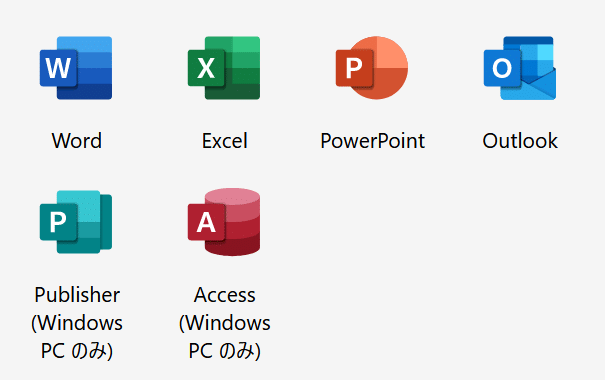
特に、「Access」「Publisher」はOfficeの中でも法人向けの上位のセットでないと付いてきません。
更に常にバージョンアップに対応していて、いつでも最新のOfficeを使用できます。
5人家族で、それぞれがPCをもってOfficeのソフトを使用している場合に、常にOffice付きのPCをそれぞれが購入していた場合、
27.500円×5人で、137,500円をOfficeソフトのために支払っていて、更にバージョンは固定です。
ですが、Office365に加入しますと毎年 {¥12,984}で5人の家族が、常に最新のOfficeを利用する事ができます。
1人あたり、2,597円/年です。
更に、OneDriveは1TBが無料で使用できます。
もしOffice365を知らずに無駄使いをしているようでしたら、すぐにOffice365に変更しましょう。
One DriveはOffice製品ととても愛称がいいので便利です。
Officeオンラインが使用できますので、ブラウザ上でもwordやExcelを使用する事ができます。
下記よりOffice365を無料で試す事ができますので、無料体験してみましょう。
iPhoneでの操作
One DriveはOffice製品と非常に相性が良いので、「One Drive」「Excel」「Word」のアプリをインストールしましょう。
上記のアプリをiPhoneにインストールしておくことで、One DriveアプリでWordとExcelが自由に使用できるようになります。
One Driveのアイコンをクリックしますと、One Driveにアカウントを作る必要がありますので、「メールアドレス」と「パスワード」でアカウントを作ります。
※すでにOffice365を1ヵ月無料で試すを使用している方はその時に作ったアカウントでログインします。
Wordアプリで「Test.docx」を作ってみましょう。
Wordアプリをたっぷして、「白紙の文章を」をタップ。
①「Test」と記載する。
②右上の3つの点があるボタンをタップ。
自動で青色のOne Driveに保存ボタンが出てくるので保存。
①タイトルを「Test」に変更。
②「ドキュメント」をタップ。
右上の保存をタップで、One Driveに保存されます。
One Driveのアプリをタップしてみましょう。
今保存した「Test.docx」がありますので、クリックして開きましょう。
更に上部にある「Word」のマークをタップしますとWordで開けます。
これで編集が可能になります。
PCでの操作
PC用の「One Drive」を下記からダウンロードしましょう!
下記のリンクから表示されるページの①の「全てMicrosot製品」②「One Drive」をクリックします
次の画面で上部の左側にある「ダウンロード」からOne Driveをダウンロードできます。
「OneDriveSetup.exe」と言うファイルがダウンロードされます。
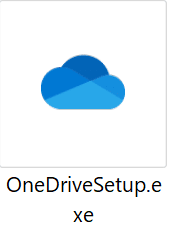
上記のファイルをクリックしてインストールします。
One Driveにアカウントの無い方は、下記の画面になりますので、「メールアドレス」と「パスワード」でアカウントを作ります。
※すでにOffice365を1ヵ月無料で試すを使用している方はその時に作ったアカウントでログインします。
アカウントの設定も終わりインストールが終了しますと、PCのOne Driveのフォルダーにアクセスする方法が2点あります。
・スタートメニューからOne Driveをクリック。
・タスクバーの右下の①をクリックして、②の「フォルダーを開く」をクリックします。
どりらの方法でも、下記のOne Driveフォルダーが開きます。
PCのword、excelなどで作ったデーターを直接One Driveフォルダーどどれかに入れる事でOne Driveに同期して、どのデバイスでも見れるようになります。
他のデバイスで編集作業をしますと、PCのOne Driveフォルダーのデーターも自動で同期されます。
同期が成功していますと、ファイルの「状態」が緑のレ点チェックにになります。
「個人用 Vault」とフォルダーもデフォルトで作れ、このフォルダーは登録の「メールアドレス」か「電話」に連絡が来てそこに書いてあるセキュリティーコードを入力しないと開けることができないセキュリティーの高い2段認証のフォルダーになっています。
One Driveのまとめ
Officeの商品を使用して、同期や共同作業をいろんなデバイスから行いたい方には一番おすすめになります。
無料のWeb上のOffice製品が使えますので、とても便利です。
単独又はセットでword、Excel、PowerPointなどを購入すると購入した時のバージョンしか永久に利用できません。
Office365を契約すると、12,984円/ 年で5人(5台)まで同時に最新のOffice製品を利用でき上位版にしかない「Access」「Publisher」も利用できます。
更に、1TBのOne Driveストレージが無料で付いてきますので、英語のメモだけでなく写真や動画もアップできます。
オンライン英会話レッスン録画をアップしてどこでも見る事も簡単にできます。
特にOffice製品を数名で使用している方は、Office365を導入する事で5人(5台)まで最新のOffice商品を利用できますのでおすすめです。
Dropbox(クラウドストレージの老舗)
無料:2G
2T:14,400円/年(Plus)
3T:24,000円/年(Professonal)
クラウドストレージと言えば、「Dropbox」とすぐに思い浮かぶ代表的な存在。
クラウドのデーターと他のデバイスとの同期を自由に変更でき、複雑な同期設定も簡単にできてしまいます。
「Dropbox独自のWord、Excel PowerPoint」「MicrosotのWord、Excel、PowerPoint」「Goole ドキュメント、Goole スプレッドシート、Goole スライド」が全て登録及び編集、共有が可能です。
クラウドストレージとしては扱えるデーターの種類が多く、細かな設定もできます。
Dropbox はすべてのファイルを 1 か所にまとめて保管し、安全に共有/アクセスするのに最適なストレージです。
30日間無料体験ができますので、登録して使い心地を体験しましょう!
PCでの操作
下記よりアカウントの作成をします。
※こちらから登録して頂けますと、500 MB のストレージを無料でプレゼントします。(^^)/
全て記入しましたら、「登録する(無料)」をクリックしますと下記の画面になります。
「Dropbox Installer.exe」のファイルを保存します。
※ブラウザの違いにより「ファイルの保存」ボックスが出てくる場所が違います。
下記のファイルがPCに保存されますので、クリックしてインストールをします。
インストールが完了しますと、下記のような画面がブラウザに表示されます。
「Drop Boxフォルダーを開く」をクリックしますと、PCの中にできた「Drop Boxフォルダー」が開きます。
下記がPCの中の「Drop Boxフォルダー」ですでに3点ほどファイルが入っています。
ブラウザに表示されている「Drop Box」で「ファイルを新規作成」からMicrosot Wordを作りましょう。
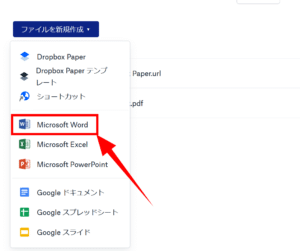
「メールアドレスを確認」ボックスがでてきますので、ボタンをクリックします。
登録したメールアドレスを見に行きますと下記のメールが入っていますので、「メールアドレスを確認」ボタンをクリックします。
「Drop Boxへようこそ」というタイトルのメールが来ます。
このメールが入りますとDrop BoxとPCが同期しています。
ブラウザでDrop Boxを見に行きますと、再度「ファイルを新規作成」から「Microsot Word」をクリックしてデーターを作りましょう。
Drop BoxがMicrosoft Office Onlineにアクセスしていいか聞いてきますので、「許可」をクリックします。
下記のようなオンラインのwordが開きますので、①に「Test」と入力して②で「保尊してDrop Boxに戻る」をクリックします。
Drop Boxのアカウントに戻りますと、「Document.docx」と今作ったwordのファイルが出来上がっています。
PCのDrop Boxの中を見に行きますと、今作ったwordファイルが自動で作られています。
お疲れ様です。
これであなたのPCとDrop Boxは完全に同期していますので、PC内の「Document.docx」を開いて変更を加えますと、Drop Boxのデーターも自動的に同期します。
PC上のDrop Boxフォルダーにいれたデーターは全てクラウド内のDrop Boxに保存されます。
Drop Boxはほとんどの種類のデーターに対応していますので、何を入れても全てクラウドに同期されます。
iPhoneでの操作
すでにPCでアカウントを作っている方は、自動でログインされています。
もしログアウトされていた場合には、先ほど作ったアカウントでログインしましょう。
画面下の下記の部分をクリックしますと、スマホ用のページに移動します。
スマホページに入りましたら、お使いのスマホに合わせた方法で、アプリのページに移動します。
Drop Boxアプリをインストールしたら、開きます。
一番下にある「アカウントをお持ちの場合はログイン」をクリック。
「メールアドレス」「パスワード」を記入。
トライアルは上部で「キャンセル」
写真アップロードは「スキップ」
これで、先ほどPCで作ったDrop Boxの中身が見れます。
しっかりと「Document.docx」があります。
クリックしますと、下記のような画面になりますがこれでは使用できませんので、下にある「Microsot word」をタップしますとオンラインのwordで開くことができます。
オンラインのwordで開けますのでので、ここで変更を加えますと、自動的にクラウドのデーターも同期します。(^^)/
Drop Boxのまとめ
Drop Boxでは、Microsoft OfficeのファイルやGoole ドキュメントなどGoole 関連のファイルなどほとんどのファイルを使う事ができます。
クラウドストレージでは、ほとんどのファイルや動画をクラウドにアップして使用できます。
Drop Boxはいろんなファイルの共有の指定や、Drop Boxを使用していない方にもドロップボックスの内容をメールで見せる事など多くの機能が揃っています。
これから多くのファイルを多数の人で共有や、共同作業をするのでしたら、間違いなくDrop Boxをおすすめします。
クラウドストレージの総合まとめ
あなたの状況にあったクラウドストレージを見つけてお使いください。
PCやスマホにデーターを補完しておく必要がありませので、PCやスマホが壊れても全く困りません。
またどんなデバイスでをアクセスして、データーを見る事ができますので自分の持っているデバイスの容量を気にする必要もないのでとても便利です。
英語をメモする事でも使用できますが、いろんな使用方法がありまので、あなたの気にいったクラウドストレージを1つ持っていると便利です。(^^♪