
英会話力が重要になってくる英語教育の中で、いかに効率的な英語学習ができるのかが大きなカギになっています。
現状で一番お安い金額で英会話を勉強するには、オンライン英会話を利用する方法が人気です。
DMM英会話、レアジョブ英会話、ネイティブキャンプなどが有名で多くの英語学習者が利用しています。
ですが、実際にはその場で25分間英語を勉強して終わりになってしまっています。
今自分が受けたオンライン英会話を録画できたらどんなに英会話の復習に便利なんだけど、録画する方法が分からない。
いろんなソフトを試したが録画ができないなど、なかなか思い通りにいかなくて困っている方も多いようです。
オンラン英会話を録画するメリット
オンラインで英会話学習をしている中で講師から注意されたり、間違いを訂正されたりすることがあります。
中にはオンライン英会話のメモ機能にその事を書き込んでくれる講師もいますが、些細な訂正はやはりその場の注意で終わってしまいます。
実際にはその些細な間違えもしっかりと見直して訂正したいのですが、25分のオンライン英会話が終わってしまいますと覚えていません。
中にはメモで残してくれない講師も存在します。
自分が受けたオンライン英会話の内容を全て録画できたらどんなに便利でしょう。
何回も見て聞いて、自分の発音の悪さの確認や、講師が指摘してくれている部分の確認など全てを確実に自分のなかで復習する事が可能になります。
ですが簡単にオンライン英会話を録画できるソフトってないのです。
オンライン英会話録画の問題点
最近は、オンライン英会話スクールで用意したソフトで講師と会話したり、以前から使っているSkypeでの会話などいろんなケースがあります。
Skypeを使ったオンライン英会話スクールが多いのですが、Skypeには実は録画機能が付いています。
Skypeでの録画
ですが、個人情報を録画する事を相手に分かるようにする規制から、「相手に~さんは通話を録画しています」と表示されてしまいます。
録画して勝手にちがう事で使われてはいけませんので個人情報の関連から仕方がないのですが、今回の場合は自分の英語の復習に使うだけですので全く問題はありません。
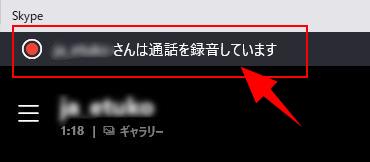
とはいえ、録画している事を講師に伝える必要が出てきますので、毎回相手の了解を得なければいけません。
講師によっては断る方も出てきますので、Skypeでの録画機能は面倒で使いものになりせん。
その他録画ソフトを使っての録画
私はオンライン英会話が録画できたら非常に英語学習の上達に役立つ事を理解していますので、いろんな日本にある録画ソフトを使って試してみました。
ですが、期待通りに録画ができるソフトが存在しませんでした。
ちょっとだけ難しい話になりますが、分かり易く簡単にお話しします。
オンライン英会話を受けている時に使用している音には2種類の音が存在しています。
①講師が話しているシステム音
②自分が話しているマイク音
どちらも耳に聞こえる時にはただの音なのですが、PCの中では全く違ったところから出てくる音になります。
ですので①と②の音を同時に録音する必要があります。
この違う音を同時に録画する事ができるソフトが存在しないのです。
自分の声か、システム音かのどちらかしか録音ができません。
Aiseesoft スクリーンレコーダー
いろいろ試したのですが、無いのであきらめていたところ偶然「Aiseesoft スクリーンレコーダー」と言う海外のソフトを目にしました。
その説明を読んだらびっくりです。
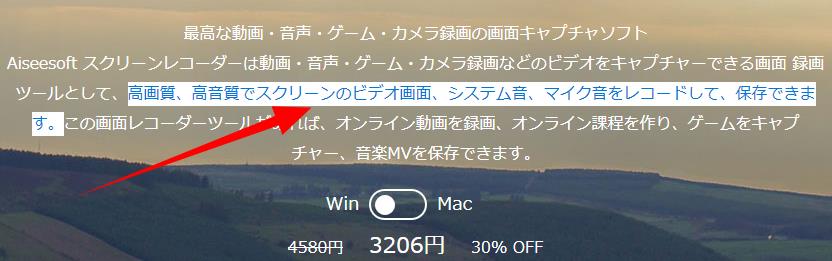
「高画質、高音質でスクリーンのビデオ画面、システム音、マイク音をレコードして、保存できます。」と書いてあります。
WindowsでもMacでも使えて、更に値段が安くて一度支払いをすればその後のアップデートやサポートは全て無料というソフトです。
日本のソフトは万単位が多かったのですが、私が見た時点では、30%OFFの「3,206円」で購入ができます。
ですが実際に録画ができるのかが心配で早々無料で試す事が出来たのでソフトをダウロードして試してみました。
結果は完璧です!!!!!!!
正にこのソフトが私たちオンライン英会話を録画したかった方の希望を全て叶えてくれる夢のようなソフトでした。
Aiseesoft スクリーンレコーダーの無料体験
興味のある方は下記はから無料体験版をダウンロードして自分で試してみてください。
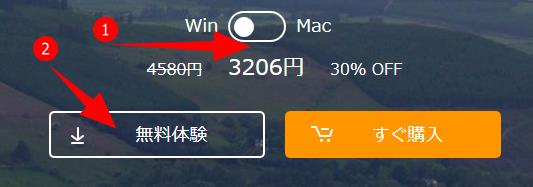
①でWindowsかMacを選択して、②をクリックしてソフトをダウンロードします。
テスクトップなどにダウンロードしますと下記のファイル「screen-recorder.exe」と言うアイコンができていますので、これをクリックしてインストールをするだけで使えるようになります。
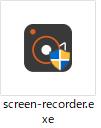
Aiseesoft スクリーンレコーダーの使い方
無料版をインストールしますと、下記のようなショートカットアイコンができますので、これをクリックしますとソフトが立ち上がります。
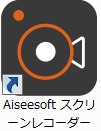
この画面では、無料で使用しますので、「後で購入」を選択してください。
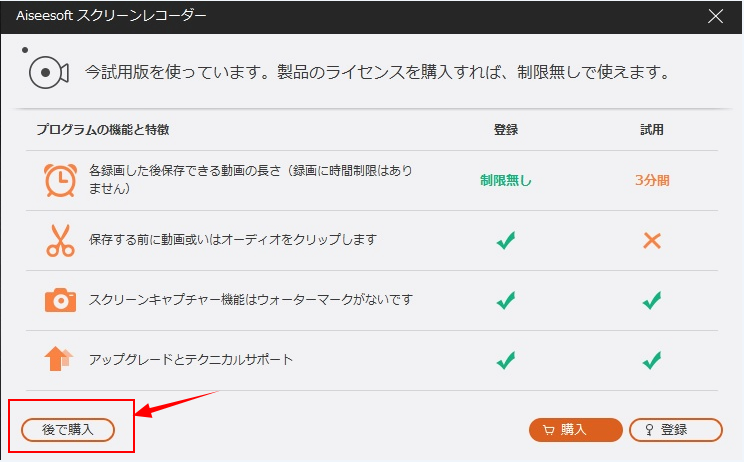
これが本命のソフトになります。
いろんな便利な機能があるのですが、使いたいのは動画の録画ですので、今回使用するのは、「動画レコーダー」になります。
それでは矢印の「動画レコーダー」をクリックしてください。
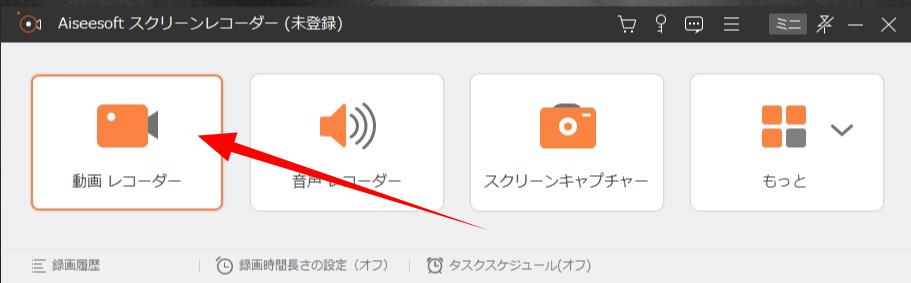
下記の画面に代わりますので、設定は、「フル」「システム音をオン」「マイク音をオン」にしてRECボタンで録画がカウントダウンで開始されます。
3からカウントダウンされますので、少し余裕で録画できます。
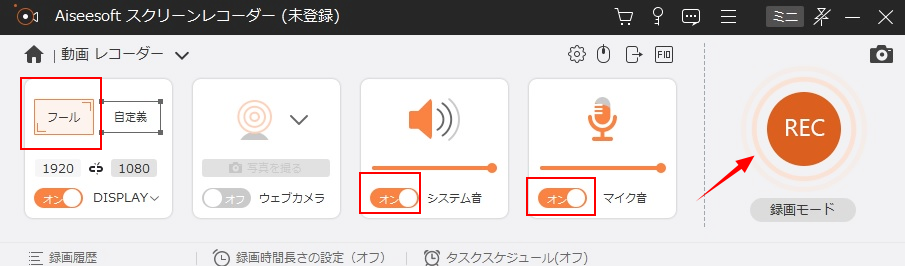
実際にユーチューブを録画してみましょう。
今回は英語学習系のユーチューブで人気のある「ニック式英会話」を素材にしてみました。
①の部分には録画中の状態が進行されて表示されます。
②の部分で録画を終了できます。
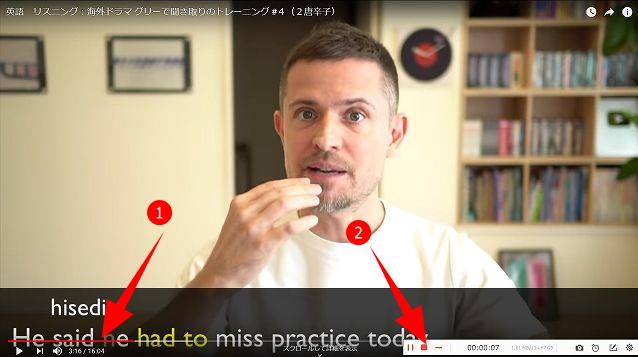
録画を終了しますと、下記の画面に切り替わりますので、「ビデオの保存」をクリックします。
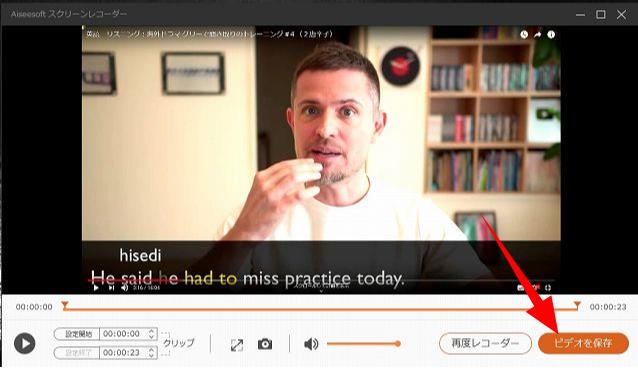
下記の画面に移行しますので、①の部分で録画画像の保存場所を選択します。
一般的にはデスクトップがおすすめです。
②の「次へ」のボタンをクリックしますと、デスクトップに動画が一瞬で作成されます。
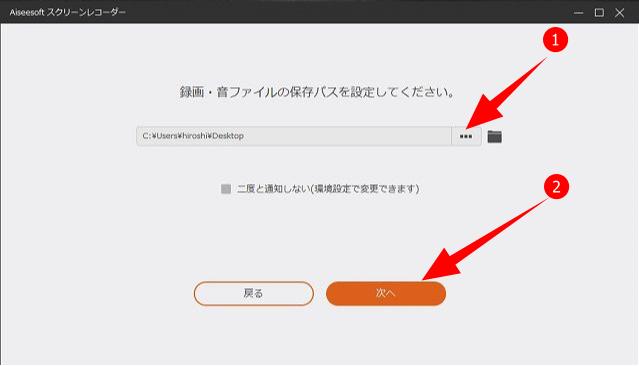
下記の画面に移行しますが、この画面は赤い■の部分に録画したデータの詳細が表示されるだけの画面ですので、右上の✖で終了してかまいません。
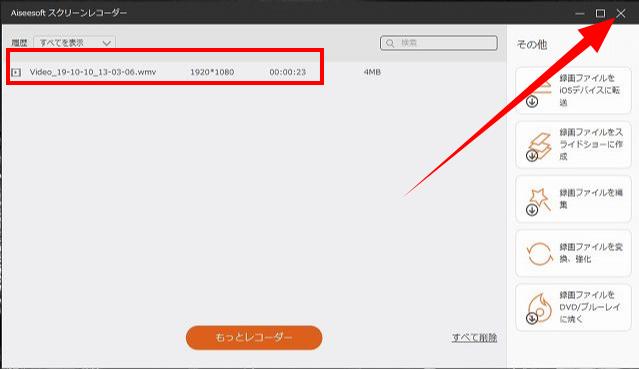
デスクトップを見に行きますと下記のような、動画データができていますので、これをクリックしますと動画を見る事ができます。
「日時.wmv」と言う名前のファイルになります。
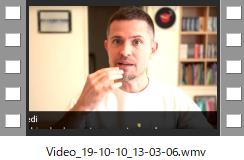
とにかく使って見るのが、一番早く体感で使い勝手を感じる事ができますので、是非試してください。
時間も数分で済みます。(*^-^*)
これでオンライン英会話を全て、講師に気が付かれずに録画ができるようになります。
何回も見直して、講師の発音をシャドーングしたり自分の発音の悪い部分や、文法が間違っている事を指摘された部分などを好きなだけ復習する事ができます。
今まで25分のオンラインレッスンを受けていただけで終わっていたレッスンを何回も見直すことであなたの英会話力は確実に上達します!!!
ですが、、、、無料版では、「録画時間が3分」だけしがありません。
25分のオンラインレッスンを録画するには、この無料版の3分制限を解除する有効化が必要になってきます。
Aiseesoft スクリーンレコーダーの有効化
それではオンライン英会話を簡単に気が付かれずに録画できるように有効化をしましょう!
下記のクリックします。
下記の画面が出てきますのでオレンジ色の「Check out with 2Checkout」をクリックします。
画面でも分かるように、ライフタイムライセンスですので支払いは「3206円」この1回だけです。
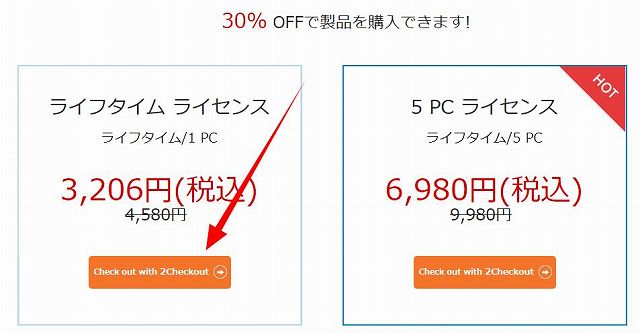
下記の画面に移行しますので、決済をして下さい。
決済はクレジットかPaypalが使えます。
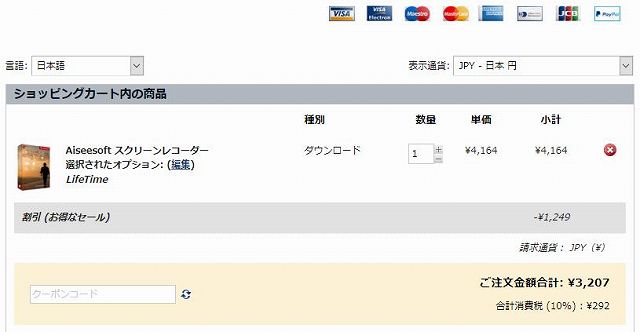
ここで決済が終わりますと、登録したメールアドレスに「登録コード」が記載されたメールが入ってきます。
すぐにメールが来ない場合には。迷惑メールに入っている場合も稀にありますので迷惑メールも確認して下さい。
Aiseesoft スクリーンレコーダーを有効化する
再度Aiseesoft スクリーンレコーダーを起動しましょう。
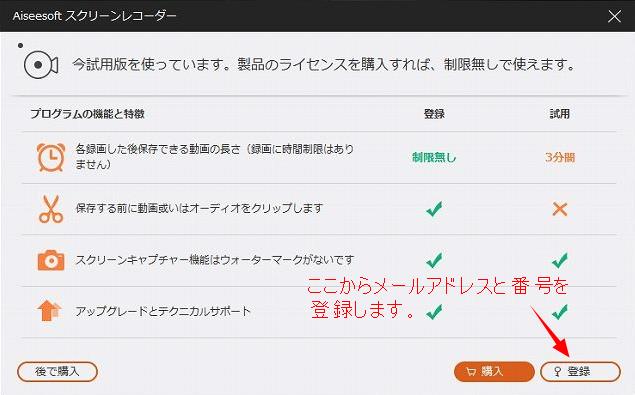
下記の画面で「登録」をクリックします。
画面が下記に移行しますので、「登録コード」の部分にメールに書いてあるコードを記入して、「有効にする」をクリックしましょう。
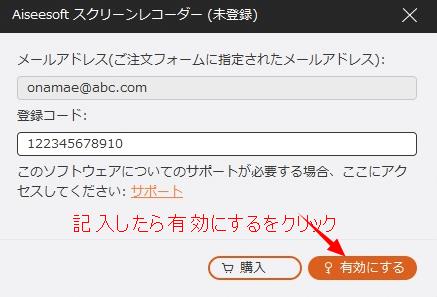
おめでとうございます!
これで、aiseesoft スクリーンレコーダーが制限なしで使えるようになります。
十分にこの機能を使ってあなたの英会話力が上がる事を期待します。
オンライン英会話録画のまとめ
このソフトに出会えた事はとてもラッキーです。
私は数日掛けて使えるソフトを探しましたが、思ったように簡単に使えるソフトは見つかりませんでした。
多分、プロが使うようなアドビなどの高額なソフトを購入すると同じ事ができるかもしれません。
ですが、目的はオンライン英会話の完全録画ですのでこれができれば他の機能は必要ありません。
私が知っている英語関連のオンラインスクールでは、キャンブリーとロゼッタストーン・ラーニングセンターの2つのオンライン英会話で録画機能が付いています。
ですが、どちらも効果を保証した高額なスクールです。
英会話初心者に使いやすいDMM英会話、レアジョブ英会話、ネイティブキャンプなどには録画機能が付いていません!
ですからこのソフトが重要になってきます。
英会話の上達は、正しい英語を正しい発音で声を出して覚える事が最重要で、どれが欠けてもいけません。
そのためには英語が流暢に話せる方の指導による英語を繰り返して聞いて、自分のダメな部分を改善するのが間違いのない方法です。
近くに流暢に英語を話せる親しい人がいるならいいのですが、なかなかそのような方が近くにいる場合は無いと思います。
このソフトを使って今までのオンライン英会話でのレッスンを最大限に効果のある方法で活用して下さい!(*^-^*)
このソフトは英会話学習だけでなくオンラインを通して動画で会議をする場合などいろんな場面でも活躍できます。
使い方はいろいろありますので、あなたに合った方法で使用してみてください。
オンライン英会話を録画できたら復習を
どんなにオンライン英会話を録画できても、それを使って復習をしなかったが全く意味がありません。
録音した事で満足していてはダメです。
とにかく聞き直す事で、いろんな事が分かってきます。
講師の話をシャドーイング
とにかく講師が話している事は、その時のトピックについて話をしているのですから、その会話も全て参考になります。
講師が話している後からその会話をシャドーイングしましょう。
最初は何となく早くでシャドーイングが難しいと思うでしょうが、何回も繰り返して内容もしかりと分かってきますと、いつかシンクロした音を出せるようになります。
その時に、自分が発音していた英語の間違いに初めて身をもって感じる事ができます。
いろんな英会話の勉強法がありますが、シャドーイングは昔から今日に至るまで不変の英会話学習の鉄板です。
録画した画像は何度でも簡単に反復して聞く事ができますからとても便利です。
ネイティブと同じように話せない
英会話の勉強をしている方の中には、ネイティブのように話せるようになりたいという人がいます。
気持ちは分かりまが、どんなに練習をしても残念ですがネイティブと同じように話をする事はできません!
幼少期に偶然ネイティブと暮らしていたバイリンガルはできるかもしれませんが、一般的に日本人が途中から英語の練習をしても無理です。
またそこに注力する事はあまり意味がありません。
英会話で大切なことは、正確な英語で相手に通じる発音ができる事です。
日本人訛りの英語でいいんです。
どんなにネイティブのように聞こえる発音ができても、話が正確でなくネイティブに通じない話をしていても全く意味がありません。
正確に文法に合った話ができ、ネイティブが聞いてもすぐに分かる英語を話せるように頑張りましょう。
英会話の中で注意された悪い癖を徹底的に直す
一度身についた悪い癖は、なかなか治りません。
そのような自分で気が付かない英会話の悪い癖を探すこともできます。
私の娘がいつも「More Better」と言うのを「Much Better」に直すのに3年ぐらい掛かってました。
又、自分で勝手に正しいと思って使っていた単語の発音が全く違っていたなんて事もよくあります。
例えば、「Three」3は、かなり舌をかんだ音でネイティブは出しているのですが、日本人は結構間違って発音しています。
いろんな悪い癖も見つかりますので、オンライン英会話の録画はほんと役に立ちます。
単語は単体で覚えずに文で覚えましょう
英単語を覚える時に、単語カードなど作って覚えている方が多いと思います。
更に語呂を合わせて日本語で覚えるなどいろんな秘策があります。
ですが、英単語はその英単語を含んだ短い英文で覚えるようにしましょう。
単語単体で覚えると、その単語をどう使うのかが分からないケースが多くあります。
英単語を10回20回と何回もノートへ書いて覚える方が多いのですが、これは非効率的です。
最初の1文字は、スペルアウトの練習になりますが、2文字目からは1文字目を写生しているだけの作業でほとんど意味がありません。
英単語を覚える時は、その単語が入った正しい短い文章を声を出して、エアペンで書きましょう。
実際に書くわけではありませんので、かなり短い時間で何回でも書けます。
覚えられなくてもそれでOKです。
後日再度その英文を発音してみる事で再度頭に入ってきます。
あとはこれを繰り返して、「覚える→忘れる」の繰り返しを重ねるごとに頭に定着してきます。
実際に書く作業は時間が掛かり効率が良くありませんし、声を出して話せるように同時にしないと意味がありません。
声を出して、エアペンなら、1文にかかる時間は数秒で済みます!
PCでワードなど使ってタイプするのもありですね、
その時は間違いを簡単に探してくれる「Grammarly(グラマリー)」と言うソフトを使っていると役立ちます。
Grammarly(グラマリー)はネイティブも愛用しているソフトで、文章の間違いやスペルミスと自動で教えてくれます。
-
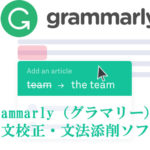
-
英文校正ソフトで超優秀なGrammarly(グラマリー)の使い方
皆さんはGrammarly(グラマリー)というソフトを聞いた事がありますか? このソフトは、ネイティブも使用している英語の文法間違いやスペルミスはもちろん、有料版になりますと英文の質まで上げてくれる超 ...
続きを見る
PCに録画したオンライン英会話をスマホでも見れるようにする方法
録画したオンライン英会話をスマホでも見れたら復習が更にお手軽になります。
PCの動画データーをスマホに移動するのは簡単ではありません。
iPhoneとandroidがありますが、今回は使用者の多いiPhoneを例にお話ししていきます。
androidでも方法は全く同じでデータをアップする場所の名前が変わるだけですので参考にして下さい。
基本的なイメージは下記の図のような感じで、PCとスマホでクラウドサービスにアップしたデータを見に行く事で解決します。
クラウドへのログイン情報が分かれば、どんなデバイスからも見れますから便利です。(*^-^*)
※クラウドサービスとは、オンライン上でデーターを保存できるサービスで、「iCloud Drive」「Googleドライブ」「OneDrive」などが有名です。
実際はクラウドサービス事業者のハードディスクの一部を借りて、ログインする事でそこのデーターを見る事が出来ます。

iPhoneでは、iTunesでも同様の作業ができますがiPhoneと全てのデーターを同期する仕組みになっていますので、間違えてiPhoneのデータが消えてしまう事があります。
iTunesは、機種変更などの買い替え時のバックアップの時に利用すると便利です。
動画をiPhoneでも見れる動画形式に変換する。
スマホで使用できる動画は、拡張子がスマホ用の「〇〇.mp4」となっている必要があります。
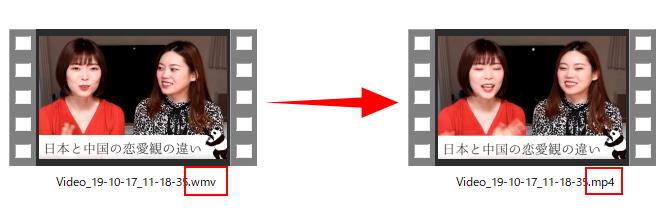
参照:画像はユーチューバーの「李姉妹ch」です。中国語が勉強したい方は必見の内容です!!!!
動画変換 究極で動画を簡単に変換、強化、編集
Aiseesoft 動画変換 究極をクリックしますと下記のサイトが見えます。
もも凄く多機能の動画編集ソフトです。
動画の音入れ、字幕、調整、変換(4D3Dを含む1000種類に対応)といろんな事が出来ますので、使い道はたくさんあります。
値段は、5824円の1回の支払いでライフタイムライセンスになりますので今後のアップデートやサポートも全てただです。
今回はこの中の動画の変換機能を使用します。

まずは無料で試してみて下さい。
上記の赤の■部分をクリックしますと、下記のアイコンが作られます。
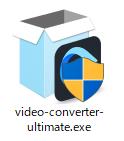
クリックしたら、インストールが始まりますので指示に従ってインストールを終了してください。
下記のショートカットアイコンをクリックしますとソフトが起動します。
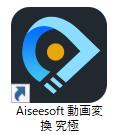
ソフトが起動しましたら、①の部分をクリックして変換したい動画を選択します。
②の部分をクリックして変換したいフォーマットと選びます。
今回のケースでは、「〇〇.wmv」と言うフォイルを「〇〇.mp4」に変換してiPhoneで使えるフォーマットにします。
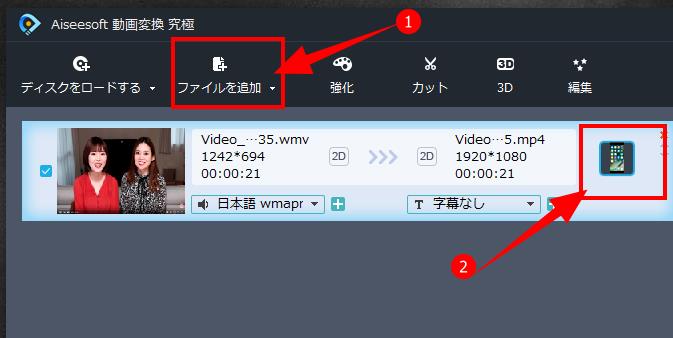
②をクリックしますと下記のようにいろいろと出てきますので、今回は「Apple iPhone」の「iPhone7Plus」を選択しました。
iPhoneの場合は、「〇〇.mp4」に変換できればOKですので、持っているスマホと同じタイプが無かったら近いタイプを選べばOKです。
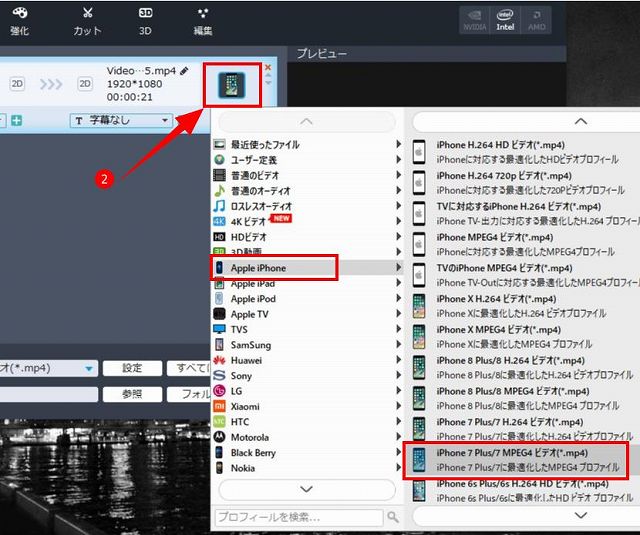
次に下記の画像の①部分で、変換したファイルのダウンロード場所を選びます。(デスクトップがお勧めです)
②の部分をクリックして変換を始めます。
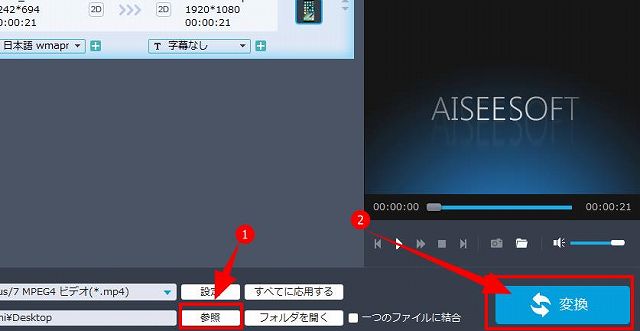
下記の図のように「完了」になったら変換終了ですので、✖で消してしまってOKです。
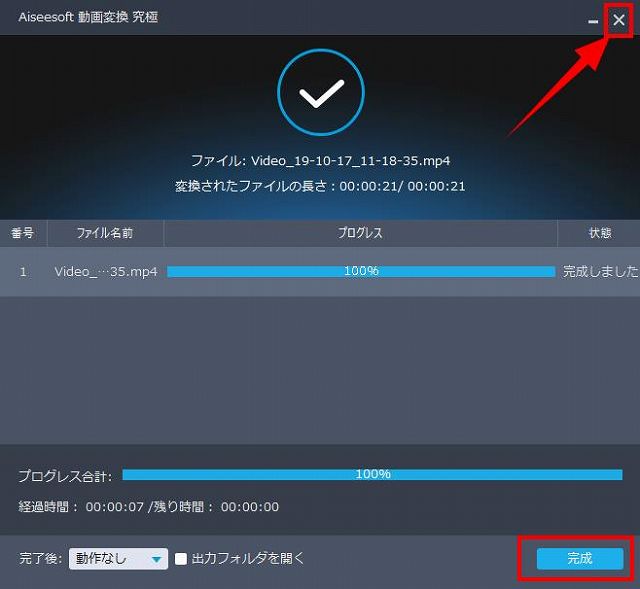
デスクトップを見に行きますと、下記のように拡張子が「〇〇.mp4」となったファイルが出来上がっています。
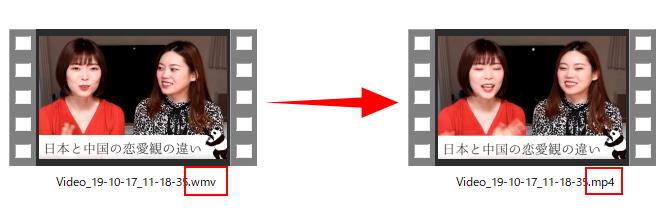
作成した「〇〇.mp4」のファイルを「iCloud Drive」にアップする事でiPhoneでもPCでも、別のPCでもログインさえすれば見る事ができるようになります。
「iCloud Drive」へのセット方法を説明します。もう少しですので頑張って読み進めて下さい!
iCloud Drive
今回はiPhoneのiCloud Driveを利用してiPhoneでもオンライン英会話の動画を見れるようにします。
①まずiPhoneの設定>Apple ID>iCloud でiCloud Driveを有効にします。
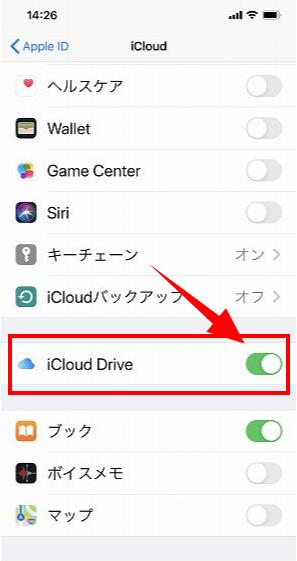
②PCからicloud.comにログインします。
ログイン情報は、iPhoneの設定>Apple IDの自分の名前の下に見えるメールアドレスが、サインインに使うApple IDになります。
パスワードは自身で以前に決めた情報になります。
分からない場合には、新しくアップルIDを作ってiCloud Driveを作ればOKです。
とにかくPCとスマホから同じログイン情報のiCloudにログインできればいいのです。
ログインしたら下記の図の赤い■で囲まれた「iCloud Drive」をクリックします。
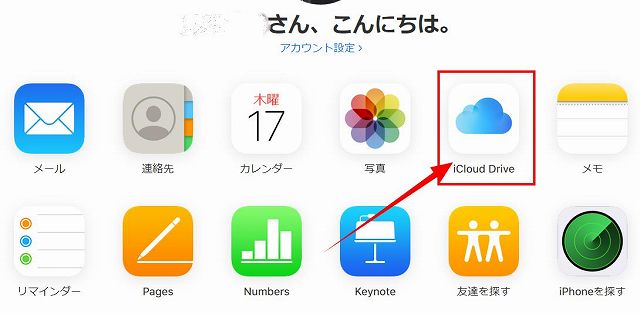
下記の部分からPCのオンライン英会話の動画を選んでアップロードします。
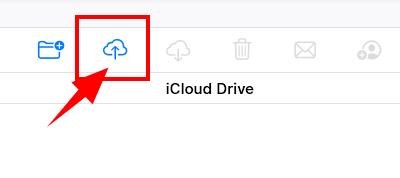
③iPhoneで、iCloud Drive見に行きますと動画を見る事が出来ます。
下記のアプリがiCloud Driveのアプリになります。
※もし見当たらない場合には、アップルストアーからダウンロードしましょう。
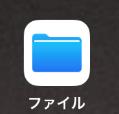
クリックしますと下記のように動画を見る事が出来ます。
お疲れ様です。(*^-^*)
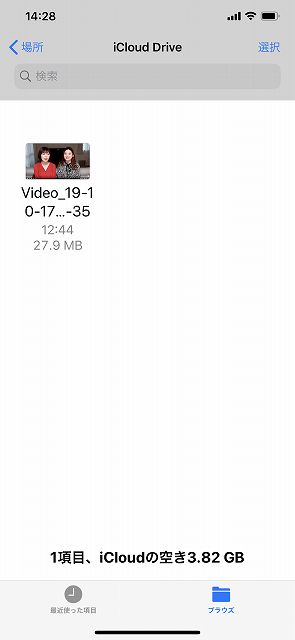
分かり易く説明するために長くなってしまいましたが、覚えてしまえば数分で終わる作業ですので超簡単です。
無料版ですと制限がありますので、気に入ったら制限を外して使い放題にしましょう。
無料版の制限を外す
Aiseesoft 動画変換 究極をクリックして、下記の「すぐ購入」をクリックします。

下記のような画面になります。
1年更新よりライフタイムライセンスが断然お得ですので、こちらの購入をお勧めします。

登録したメールアドレスに、「製品/サブスクリプションキー」の入ったメールが来ますので、ソフトにそのキーをコピペすれば制限なく使用できるようになります。
このソフトは動画をいろいろと編集する事が出来ますので、暇な時にちょっと試してみてください。
これでいつでもどこでも復習できますので、英会話の勉強を頑張って下さいね!(*^-^*)
